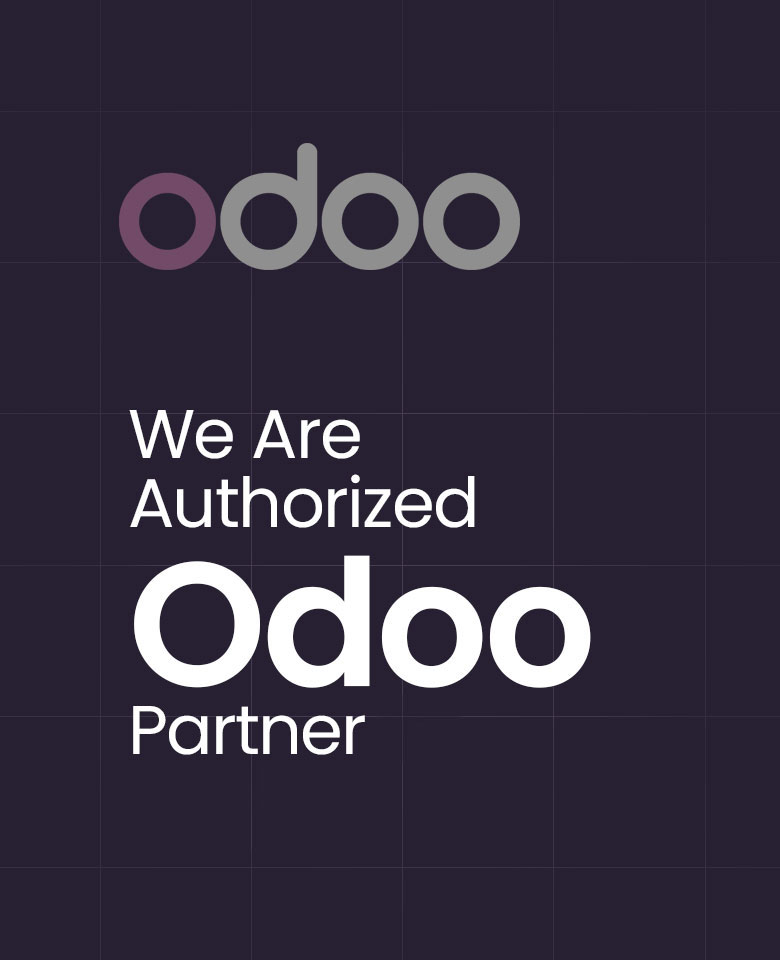Creating Taxes in Odoo Accounting
Tax accounting refers to the processes and policies used to prepare tax returns and other tax-related statements, and it thus provides frameworks and rules for calculating taxable earnings. Each country’s tax rules vary from Generally Accepted Accounting Principles on various factors. There are also different guidelines for VAT (Value Added Tax) accounting, transfer pricing, all of which fall under tax accounting.
Odoo’s tax supports a wide range of taxes such as value added taxes (VAT), eco-taxes, federal taxes, retention, withholding taxes, etc. The primary taxes of most nations are immediately configured in the chart of accounts you create. There are several types of taxes, and how they are applied varies widely depending on where your organization is located.
Accounting => Configuration => Taxes
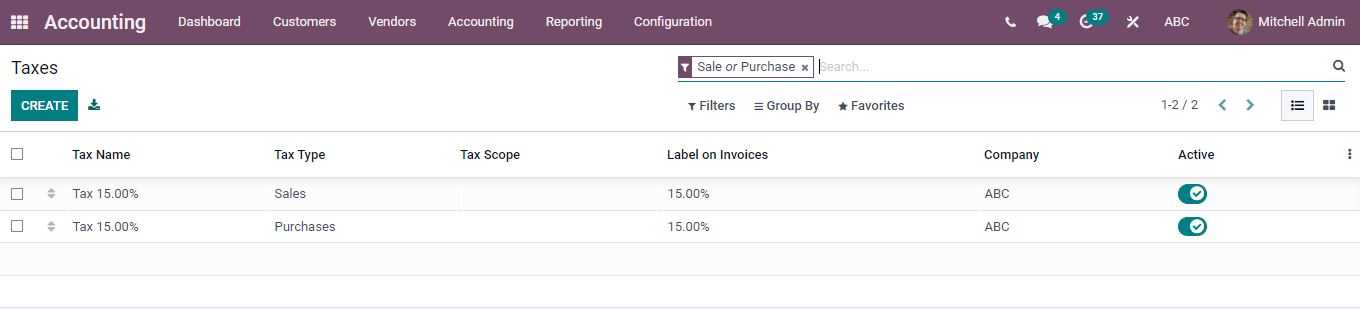
When you open the taxes a list of previously created taxes will be shown.
New taxes can be created by clicking on the create button available and a new page will be generated to add taxes details.
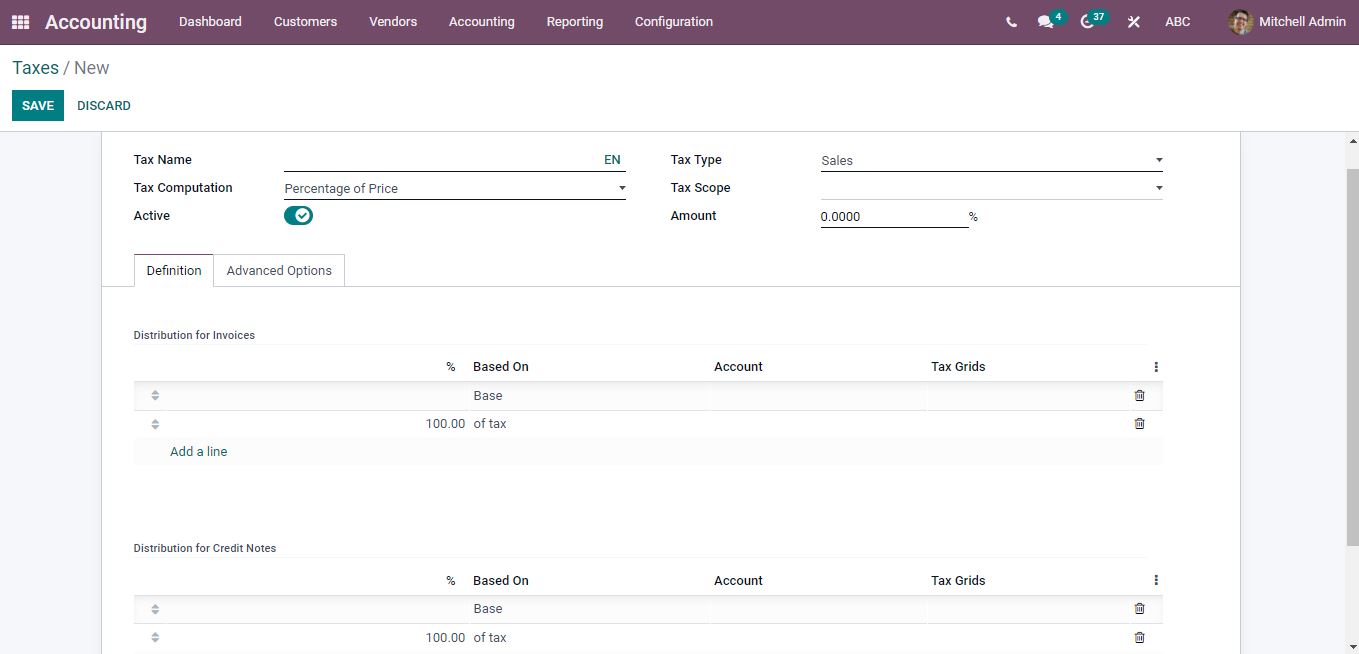
Add the tax name, choose the tax type from the list whether sales, purchase, or none. Tax Computation and tax scope are selected respectively. The Tax can be made active. You can set a Tax % in the Amount section. Changes can be made to the Default Amount at any time by configuring the Tax.
Under the Definition, you can configure the taxes for invoice and credit note distribution. You can enter the Base amount or the Tax and the account to Tax.
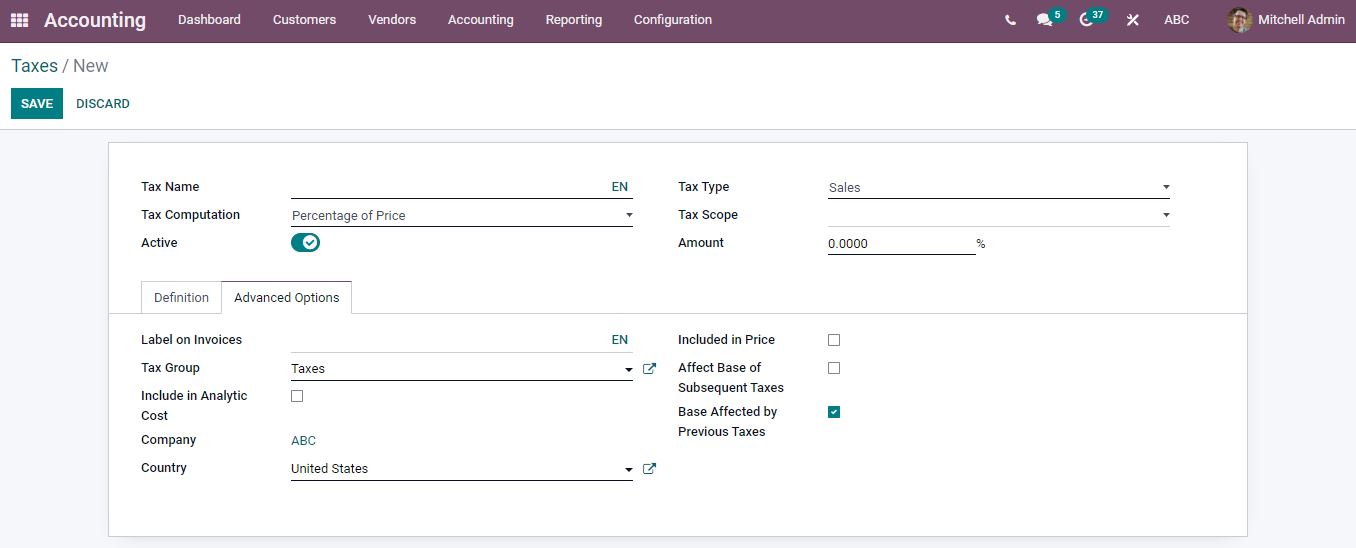
Under the Advanced options specify the Label to appear on invoices. Select a tax group to which the new tax will be applied in the Tax Group. Tax group helps to manage several taxes more efficiently. This is useful when you’re running a global business. Enabling included in price option, all of the prices you use on the product will be covered and invoices will include this tax. When the Affect Base of subsequent taxes is selected the taxes will be calculated based on the price tags. Select the country and after filling in all details click Save.
Accounting => Configurations => Settings
The tax will be applied automatically when you apply a default tax if you don’t apply distinct taxes for the products.
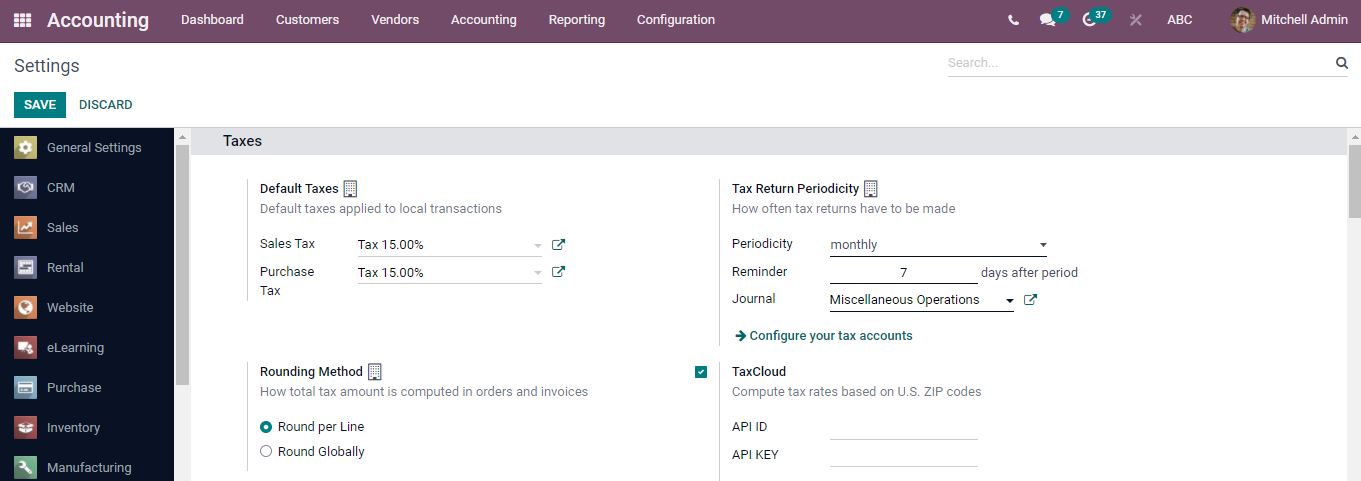
Enter the default taxes for sales and purchase tax. The External link option helps to view the tax details.
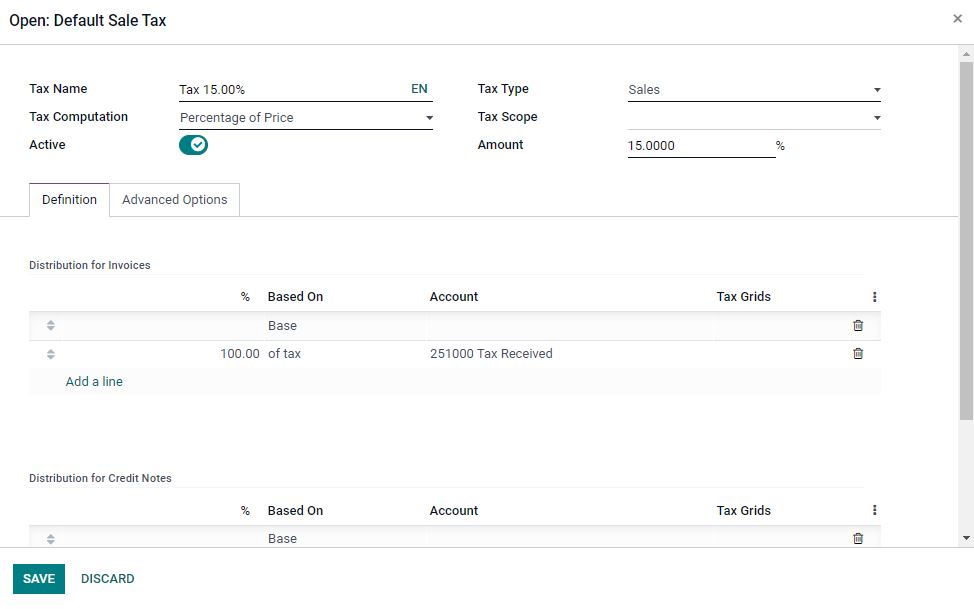
Click the SAVE button to save the changes made in the tax. Default Taxes for Products can also be created.
- Taxes on Products
Customers => Products
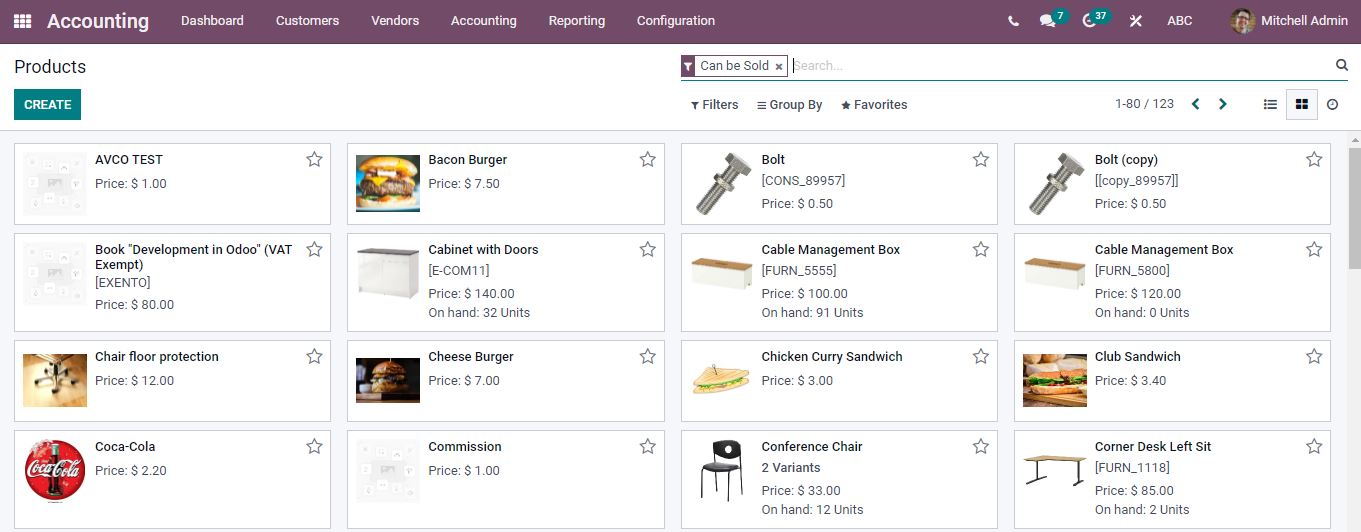
To configure the tax on an existing product, click on the product or click the CREATE button to create a new product.
Opening a product that you want to configure, a product tab will appear.
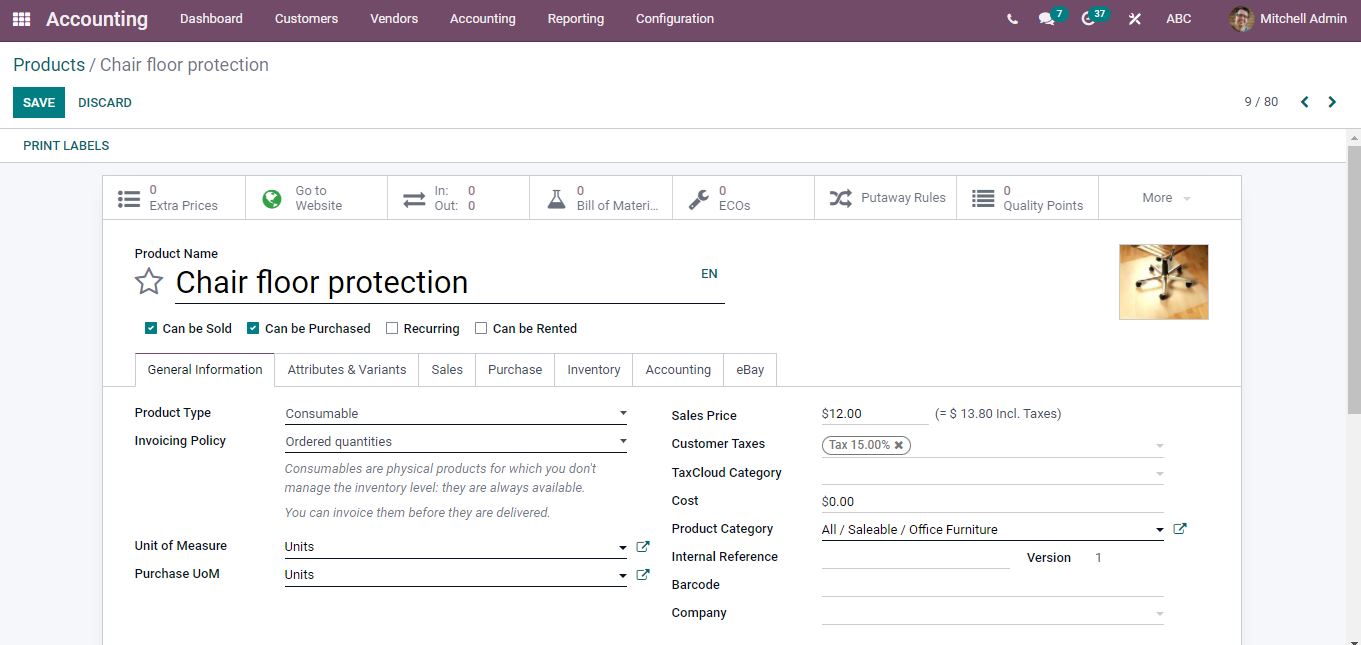
Add the Customer Taxes from the list and if the tax is not available then start typing and create and edit option will appear to specify the new tax. After clicking create and edit option you will be directed to a page to add the new tax.
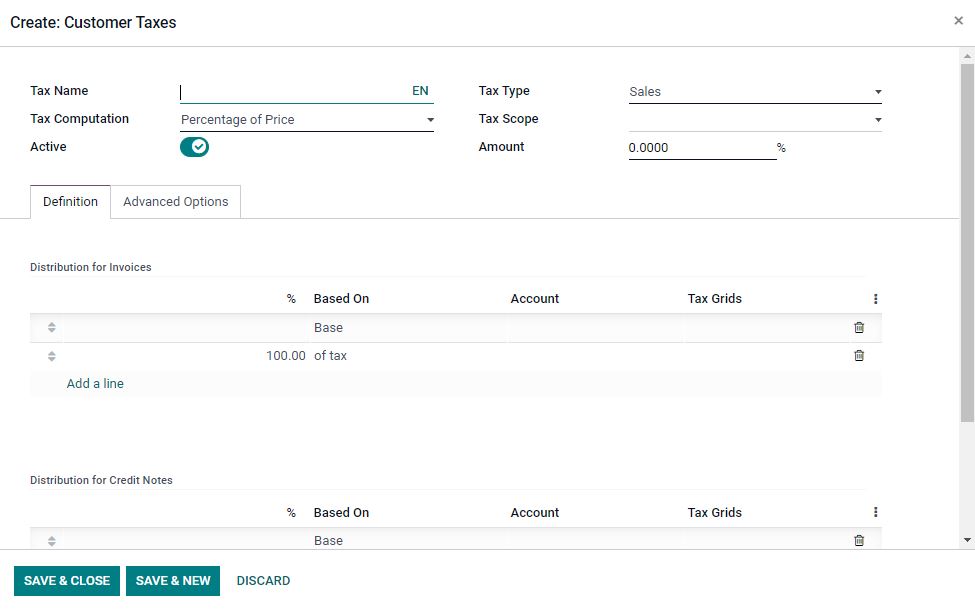
Click the SAVE & CLOSE button after completing the configurations and it will be added to the product. After filling in all the details of the product click Save.
Taxes will be automatically added to the Customer invoice with the product.
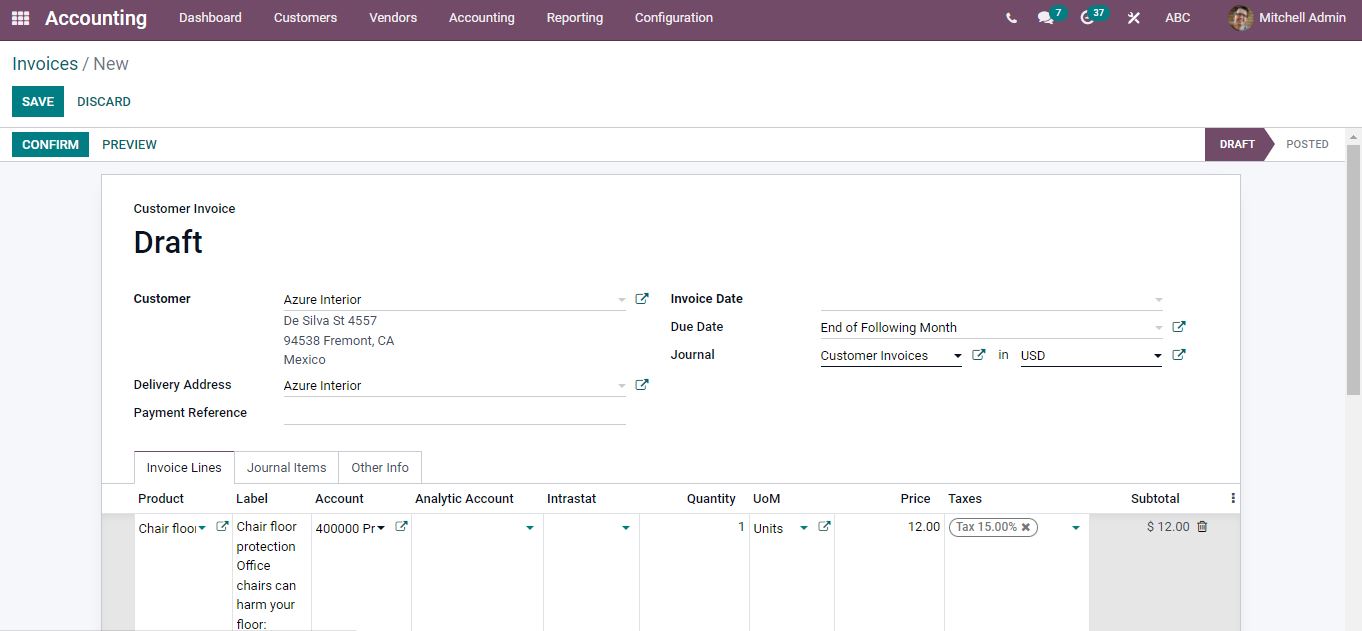
Are you ready to implement an effective ERP solution for a productive business? Reach out to us at www.infintor.com