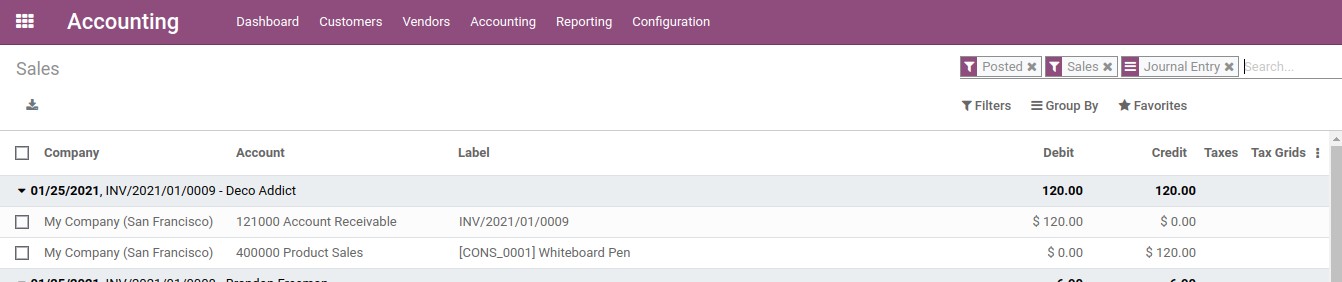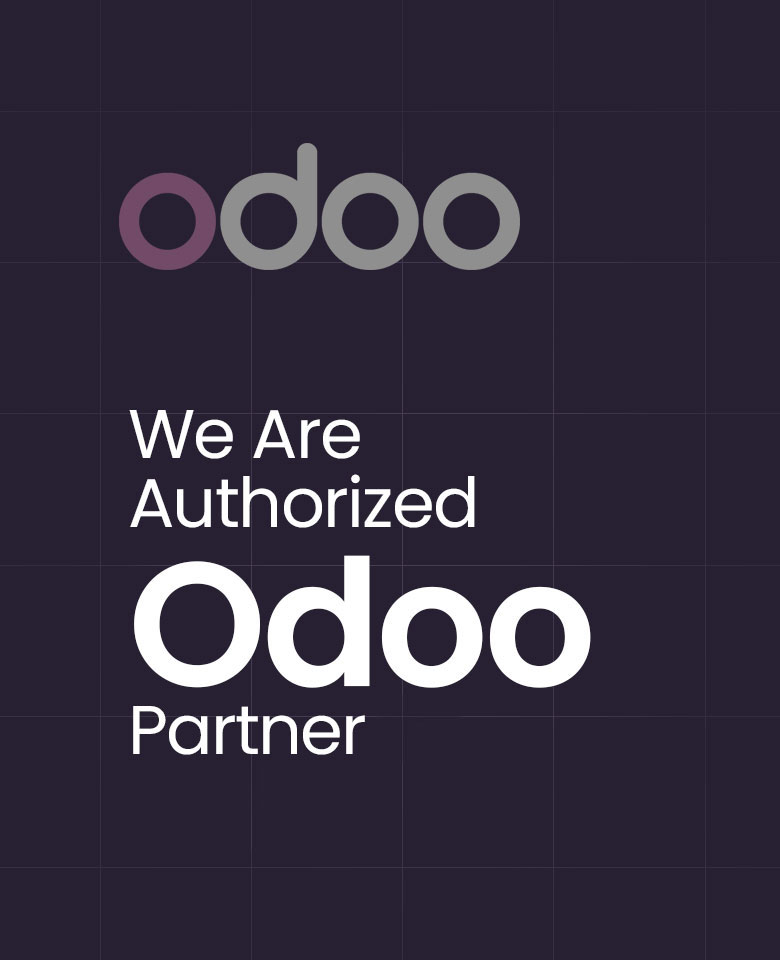Customer Invoice to Collecting Payments in Odoo
Customer Invoice to Collecting Payments in Odoo : Every business transactions involve creating a customer invoice and receiving its payment according to different terms agreed between seller & buyer. A proper invoice is very helpful for customers to understand the details involving that purchase. Odoo helps fulfill this important task through its well equipped & integrated modules.
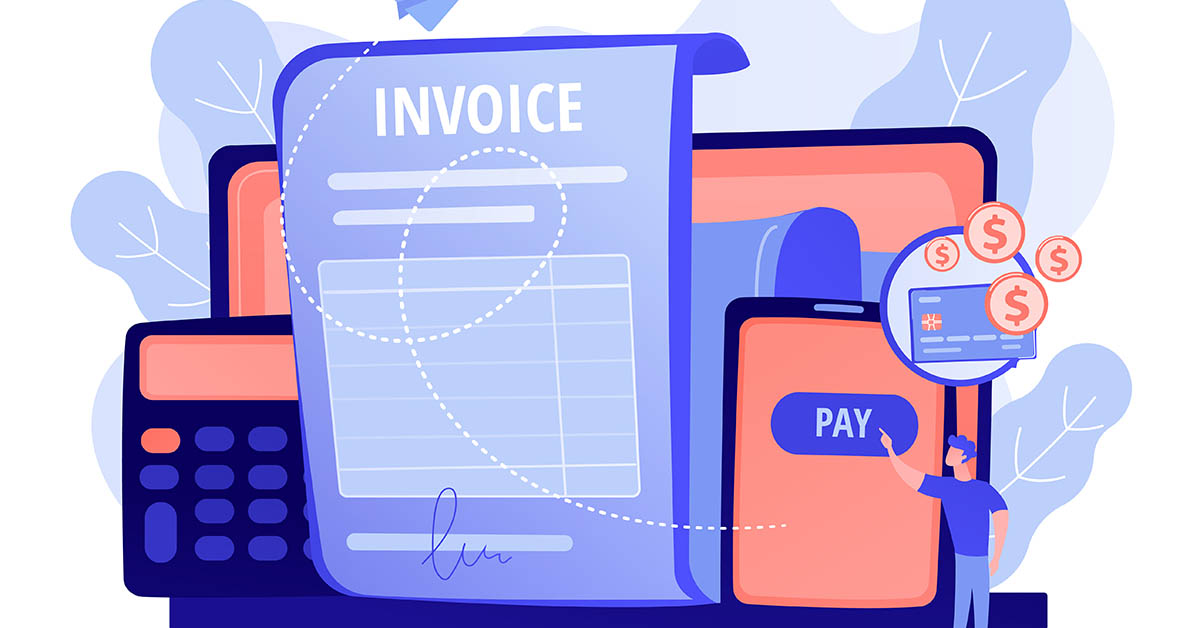
The accounting module is very effective in generating invoices and managing payments.
We can also automate the whole process using which account will be just used for approving or validating draft invoices.
Creating invoices is possible from the dashboard itself which makes the process a bit more easy & fast.
Dashboard:
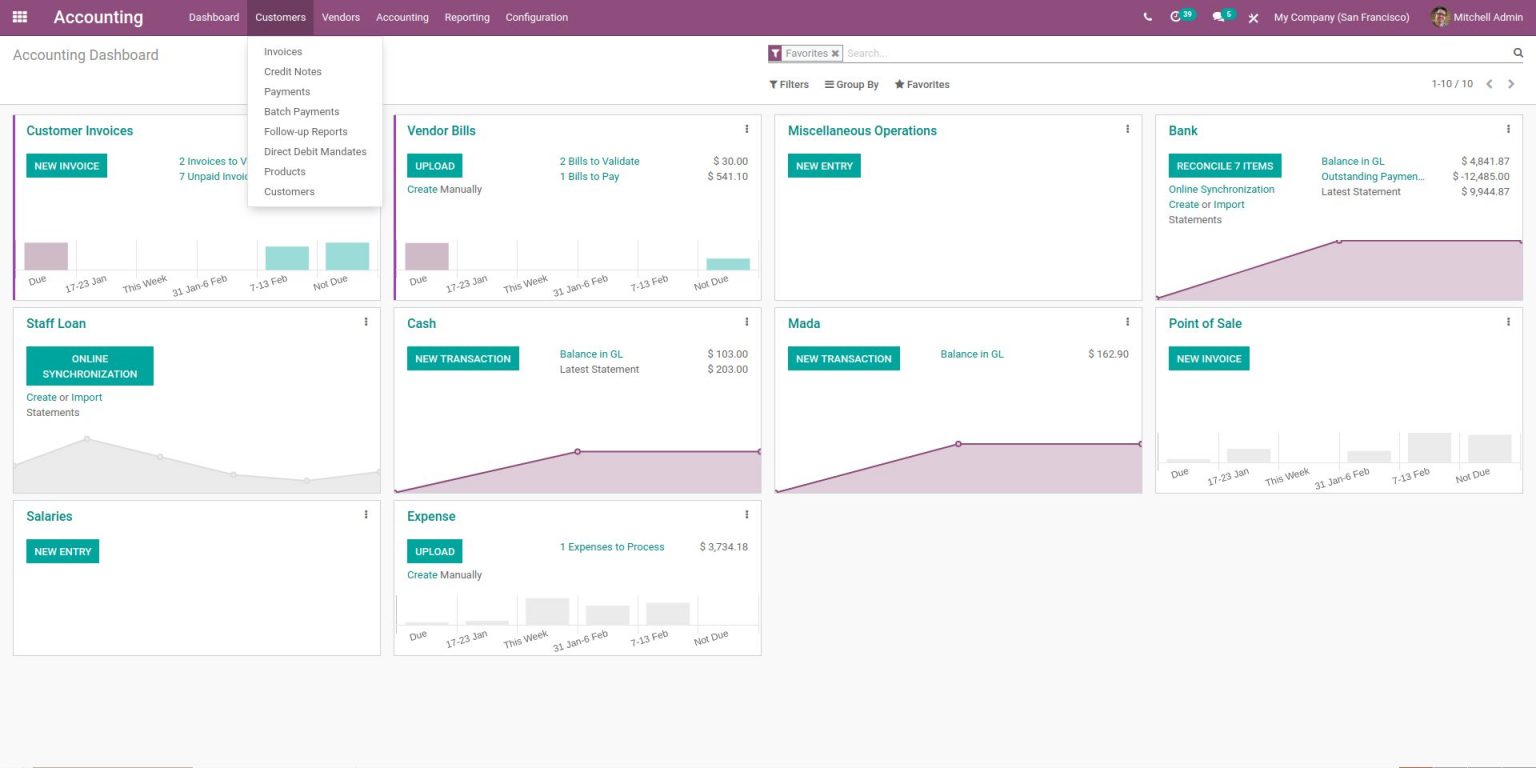
Invoices:
Accounting->Customer->Invoices
By selecting invoices, we can see all created invoices & their status as well as the option to create new invoices.
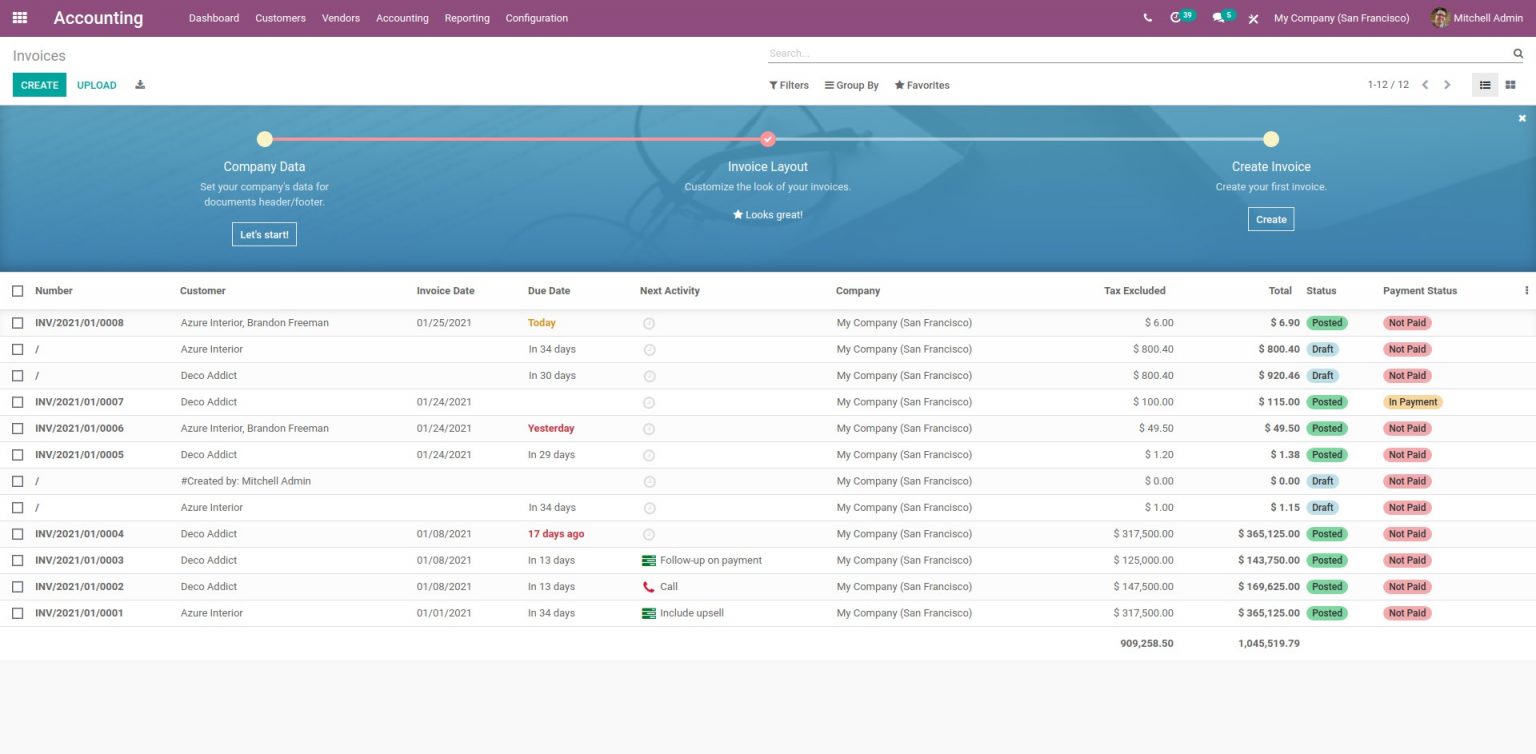
New Invoices:
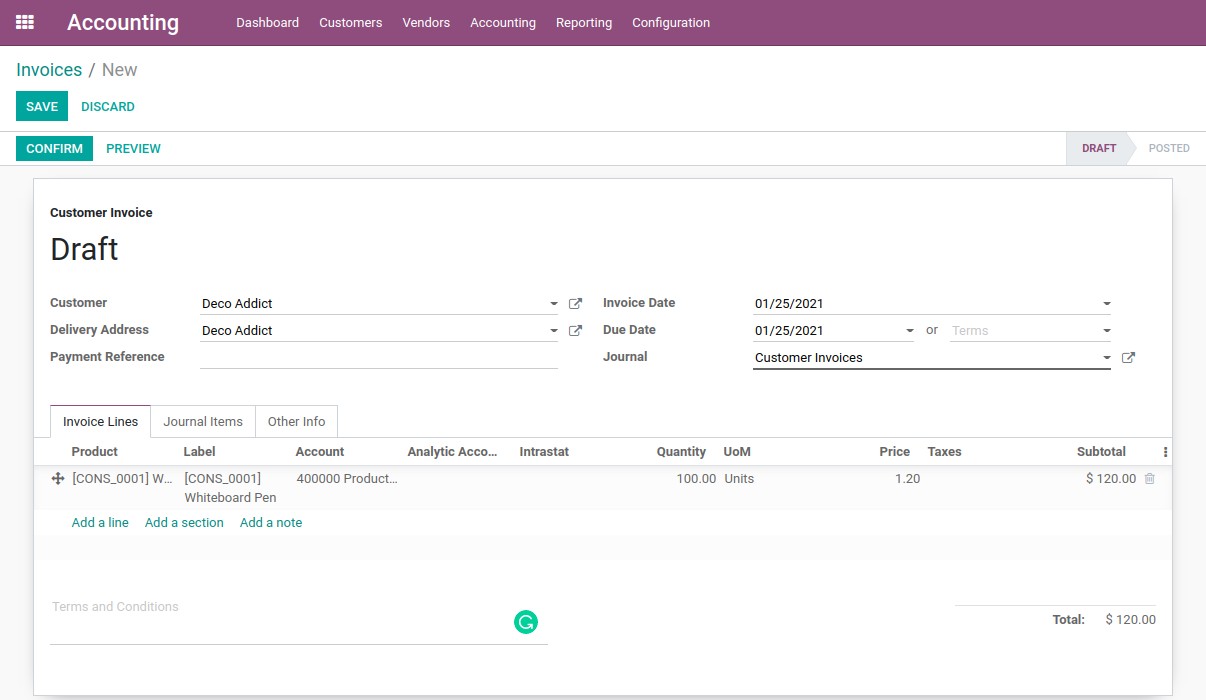
On the top, we can see fields relating to customer detail and payment terms and below the product/service details.
Customer: Name of the customer along with other details.
Delivery Address: Address to which ordered product has to be delivered.
Invoice Date: It will automatically choose current date if the field is kept empty or the user can select any other date as necessary.
Due Date or Terms: Here user can select payment terms such as by directly selecting a due date or selecting from payment terms already created or by creating a new payment term.
Journal: Journal where entries will be made.
Invoice Lines: It contains details of the product intended to be purchased by the customer.
Journal Items:
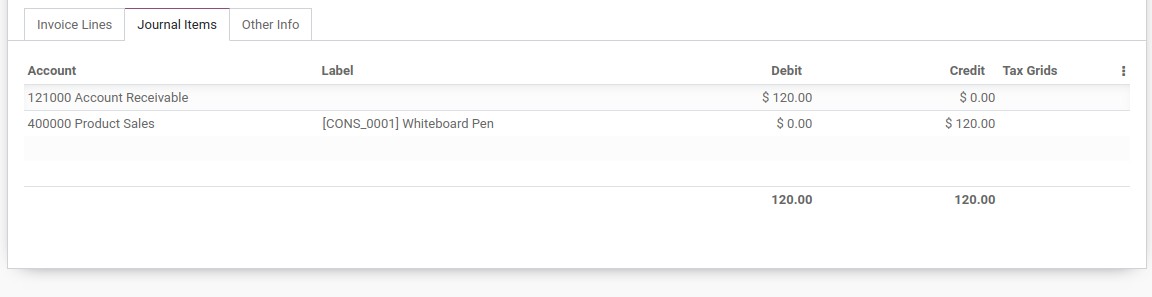
Other Info:
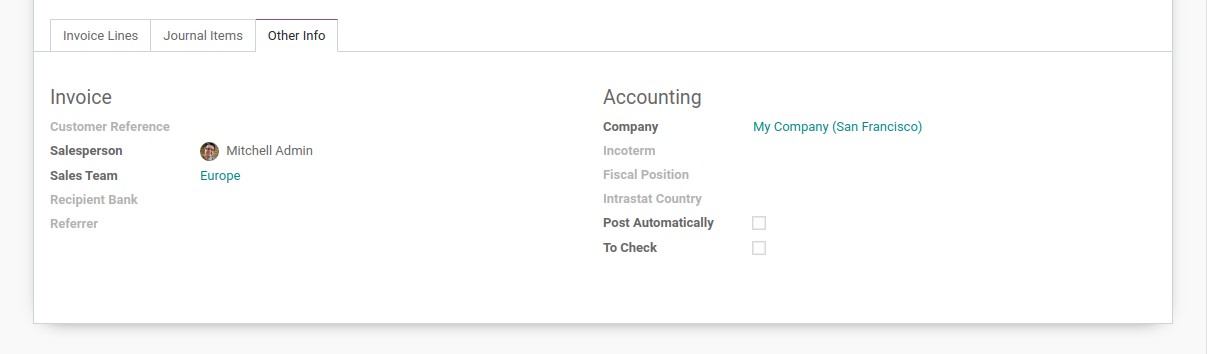
After confirming details of the product the customer intends to purchase and verifying it user confirms and saves it.
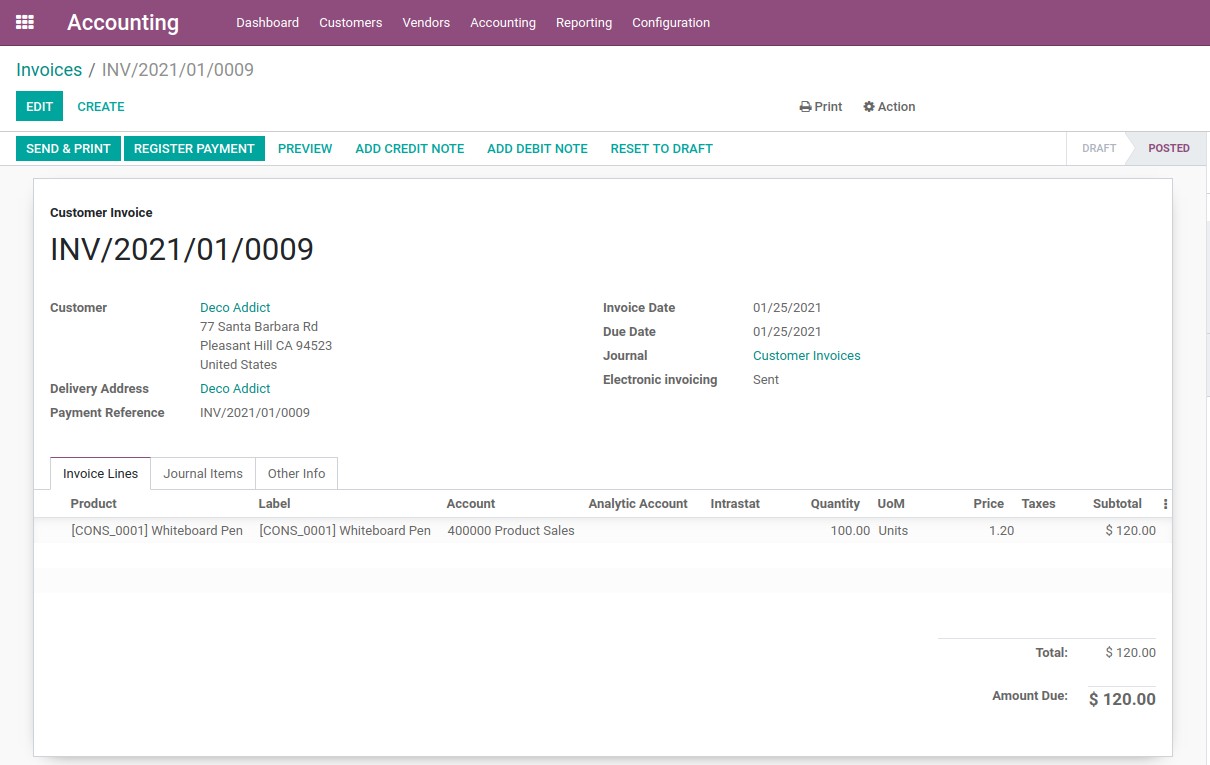
Once saved, the user gets the option to register payments after clicking on the Register Payment button.
Register Payment:
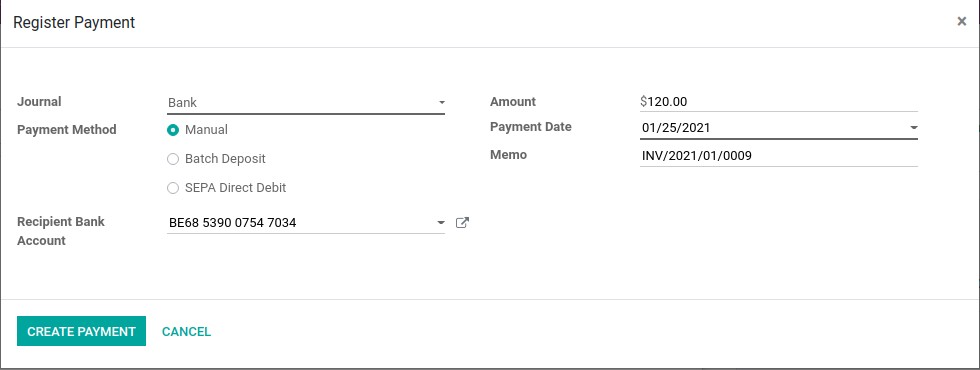
After Clicking on Create Payment Status of the payment goes to In Payment, as shown below:
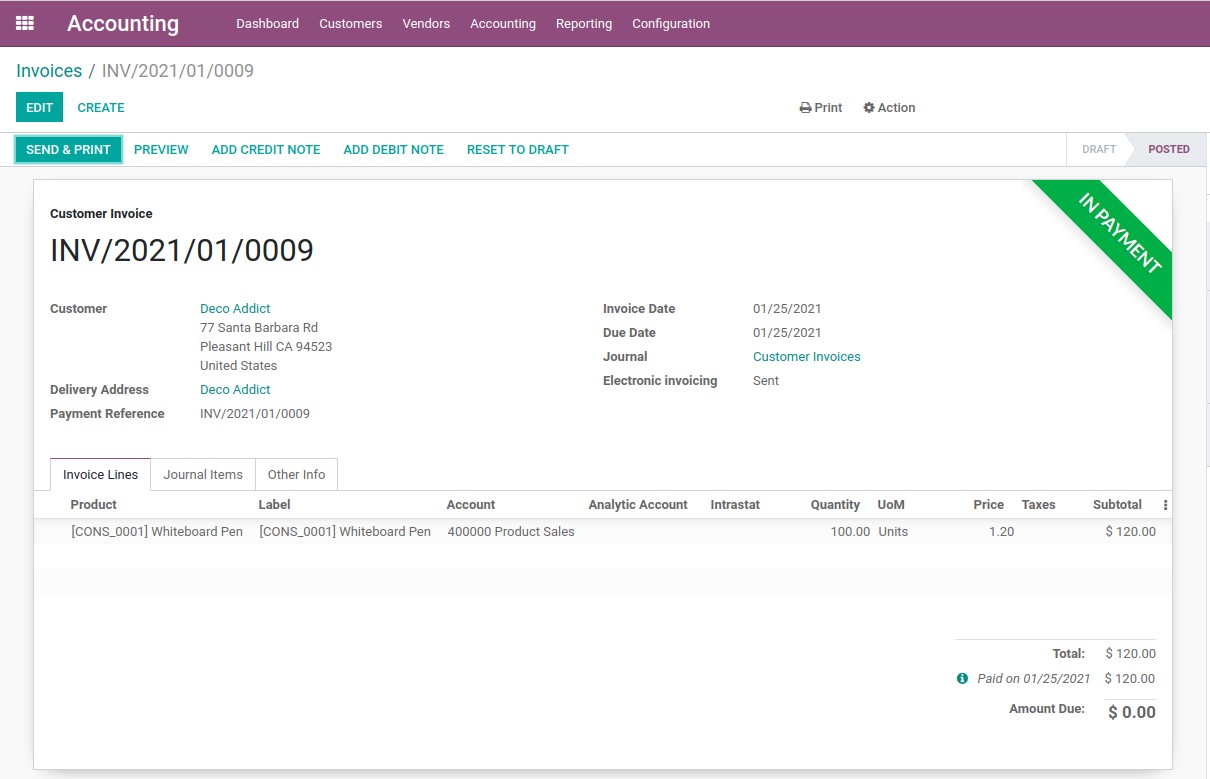
Reconcile & Unreconcile Invoice:
For reconciling click on the small green icon near Paid on Date near the bottom right below Total.
For Unreconciling we have button at the same place named UNRECONCILE, using which we can unreconcile invoice.

Journals:
Accounting> Journals> Sales
Users can view journal entries created for the invoice. We can view Debit & Credit balanced.