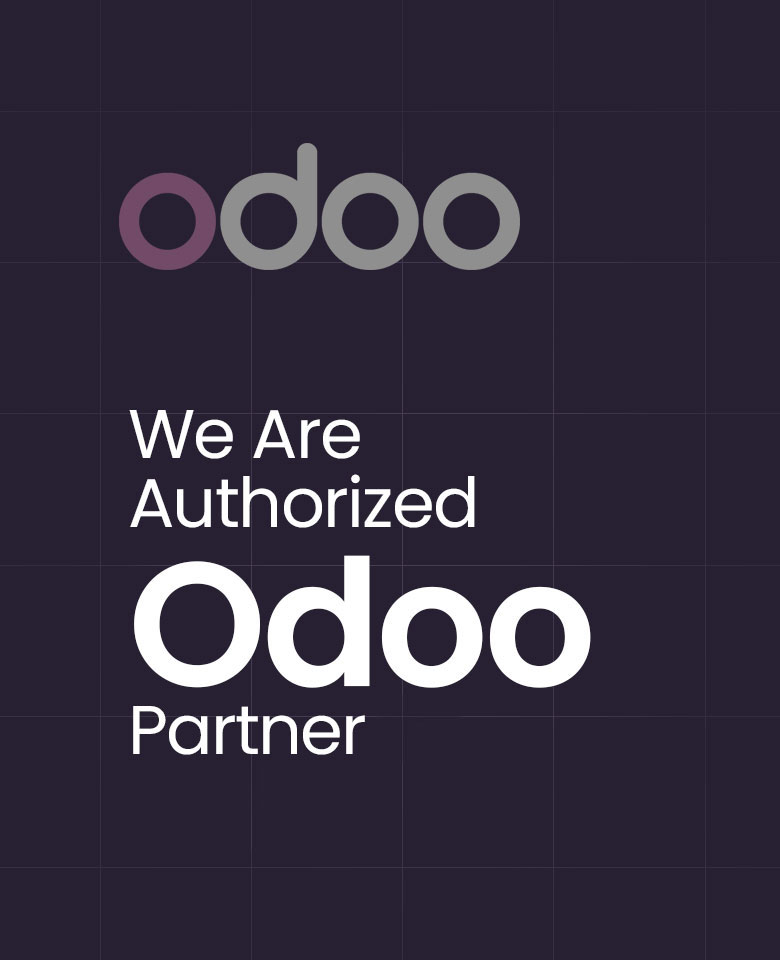Managing Warehouses and Locations in Odoo
The “Inventory” module in Odoo enables users to effectively manage their warehouses and locations by providing tools to manage inventory, track stock movements, and perform various inventory-related operations.
In Odoo, a Warehouse refers to the physical facility or location where a company stores its inventory. It can house multiple items and the Inventory module allows users to create inventory movements between warehouses.
A Location is a designated area within a warehouse, such as a shelf, floor, or aisle. Each location is associated with a single warehouse and cannot be linked to multiple warehouses. Odoo allows users to create as many locations as needed within a single warehouse.
Here are the steps to manage warehouses and locations in Odoo
Create a warehouse:
Inventory => Configuration => Warehouses
Click on the NEW button to create a warehouse. Fill in the required information such as the name, short name, and address.

Under the warehouse configuration, in the Incoming Shipment section choose how to manage the incoming shipment of products.
- If you select the Receive goods directly option, products will be received directly into the warehouse.
- Alternatively, the Receive goods in input and then stock method involves a two-step process where products are received first and then moved to the stock.
- After receiving the goods, you can send for quality checks before stocking.
Similar options are available for Outgoing Shipments as well, select the most appropriate method for shipment operations of the warehouse.
Under the resupply section, you can activate the Dropship Subcontractors feature for dropshipping components to subcontractors, or use Resupply Subcontractors to supply materials to subcontractors as needed. If your company has multiple warehouses, you can also use these features to resupply components between them.
Additionally, activating the Manufacture Resupply option enables you to easily manufacture products in the warehouse when they are out of stock. Odoo offers three manufacturing procedures to choose from.
- The Manufacture option allows you to move components directly to the production location and begin manufacturing.
- The Pick components and then manufacture method requires two steps: unloading components from stock to the input location and then moving them to the production location for manufacturing.
- Finally, the Pick components, manufacture, and then store products.
By activating the Buy to Resupply feature, you can purchase raw materials to resupply and store them in the warehouse. Once all configurations are complete, clicking the Save button will record the details of the newly configured warehouse.
Create a location:
After creating a warehouse, you can create locations within it.
Configuration => Locations

Click the NEW button.

Fill in the required information such as the name, and parent location, and choose the type of location.
Odoo provides several types of locations, including:
- Vendor Location: represents the source location for products received from vendors.
- View: This type of location is also a virtual location that allows you to create a hierarchical structure for your warehouse. However, you cannot directly store products in view locations.
- Internal Location: these are the physical locations in your warehouse where products are stored.
- Customer Location: represents the destination locations for products sent to your customers.
- Inventory Loss: This virtual location is used to correct stock levels when products are lost or damaged.
- Production: This virtual location is used for production operations.
- Transit Location: is used for inter-company or inter-warehouse operations as a counterpart location.
If you activate the “Is a Scrap Location?” you can store scrap or damaged things. Similarly, activating the “Is a Return Location?” the location will be identified as a receiving destination for returned products. Furthermore, enabling the “Replenish Location” feature will ensure that all the required quantities for replenishment are available at this location. The removal strategy can also be defined.
In the Cyclic Counting tab, you can set the inventory frequency in days. The Last Effective Inventory displays the date of the last inventory count at this location, while the Next Expected Inventory field indicates the date of the next planned inventory.
Overall, managing warehouses and locations in Odoo is a straightforward process that can be customized to suit your specific needs.