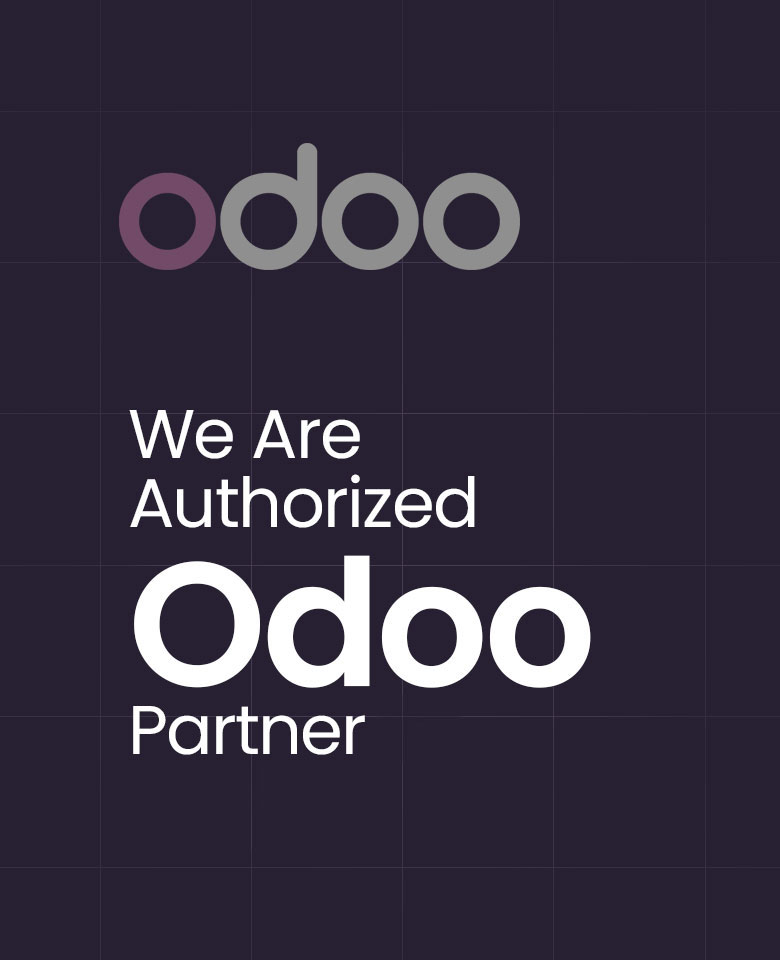How to Add Product Documents in Odoo 17?
Providing product documentation, such as user manuals, installation guides, or maintenance instructions, helps customers understand how to use the product effectively and troubleshoot any issues. Some products, especially in regulated industries like healthcare or electronics, may require compliance with specific standards or regulations. Attaching relevant documents ensures that customers have access to the necessary information regarding compliance. For products with technical specifications or requirements, attaching documents allows customers to delve deeper into the details. This can be important for businesses operating in B2B markets where technical specifications play a crucial role in purchasing decisions.
Businesses may attach legal documents, terms of service, or end-user license agreements (EULAs) to ensure that customers are aware of and agree to the terms associated with the product. Some products may have customization options or require specific configurations. Attaching documents with customization guides or options allows customers to make informed decisions and tailor the product to their needs. Attachments can include troubleshooting guides, FAQs, or contact information for customer support. This helps customers address common issues independently and provides a resource for seeking assistance when needed.
The Sales Module in Odoo 17 now allows users to generate and add product documentation. Consequently, these documents are sent to clients upon placement of a sales order; they can be downloaded, printed, and distributed.
Sales App => Products Menu => Products
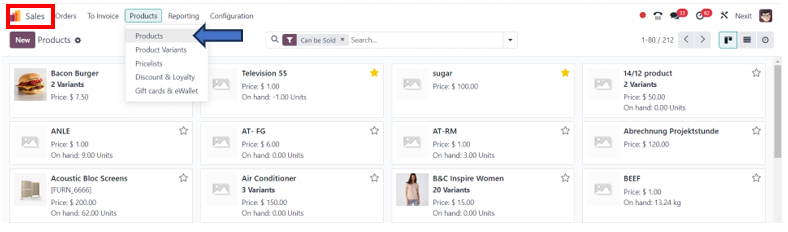
We can either create a new product by selecting the ‘New’ button in the ‘Products’ window or select an existing product in the dashboard to attach its documents.
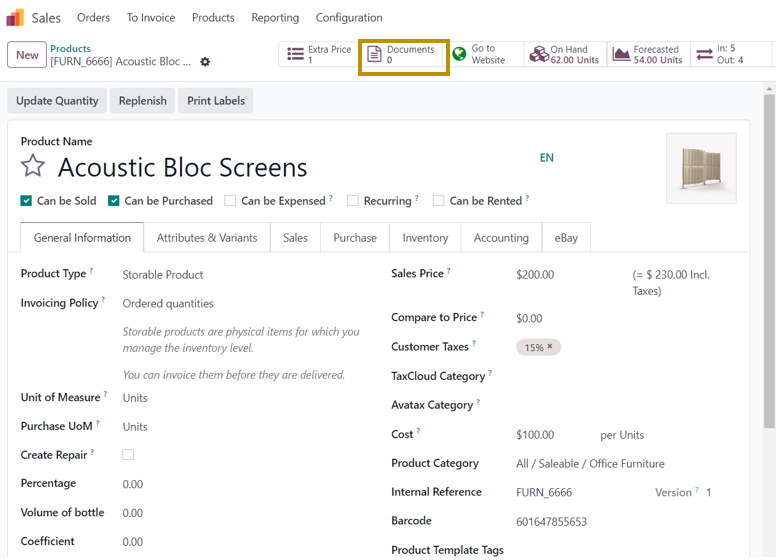
In the ‘Product’ form, we can see different smart buttons at the top of the form such as ‘Extra Price’, ‘Documents’, ‘Go to Website’, ‘On Hand Stock’, ‘Forecasted Stock’, ‘Product Moves’, ‘Reordering Rule’, ‘Bill of Material’, ‘Engineering Change Order’, ‘Putaway Rules’, ‘Quality Points’, ‘Purchased quantity’ and ‘Sold quantity’. From these smart buttons, we can select ‘Documents’ to attach documents of that product.
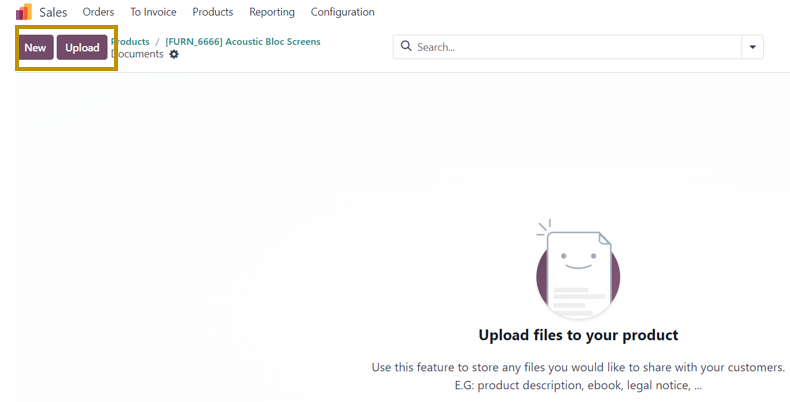
By clicking ‘New’, we can add or create a new document. If you select the ‘Upload’ option, you can directly select the file to be attached from your system.
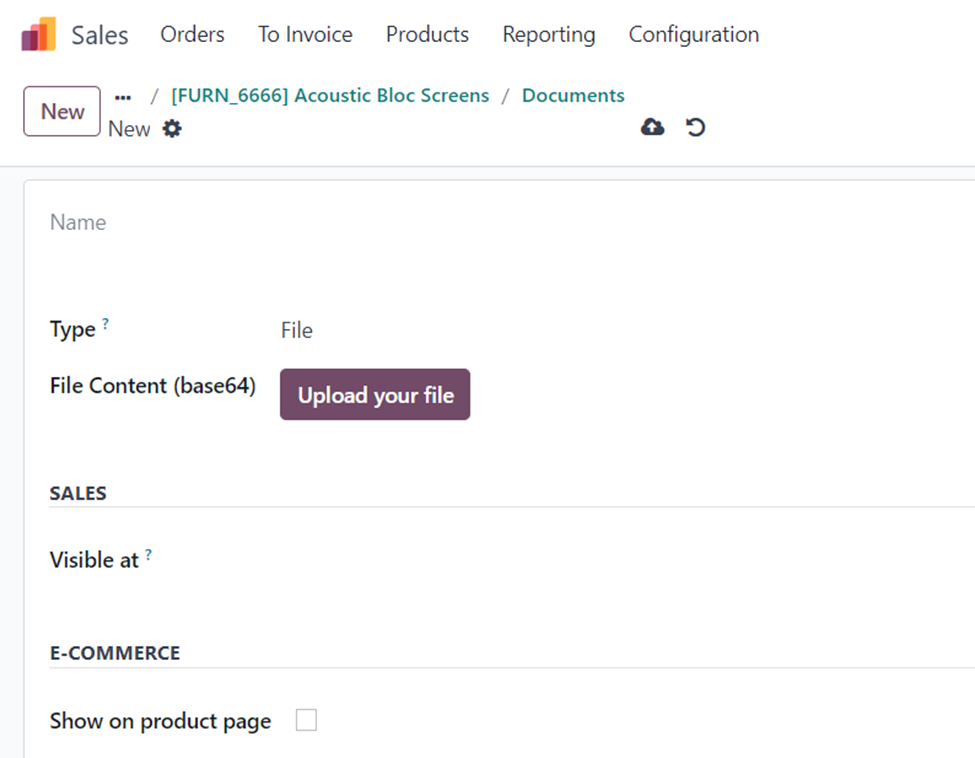
By selecting the ‘New’ option, we are directed to a window in which we enter the Document Type (File/URL), File Content, Visibility options (None, Quotation, Confirmed Order, and Inside Quote), and whether to Show on the product page or not. Click on the ‘Upload your file’ button to upload the document. The Document name will be automatically the name of the file you uploaded from your system.
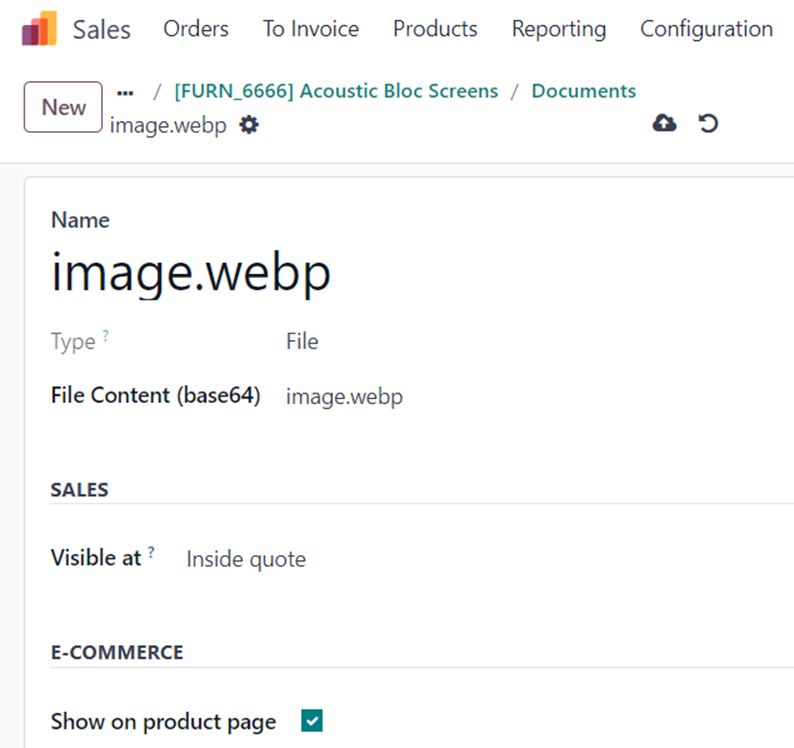
Now that we have uploaded the file and specified the required fields. With the aforementioned product, we may make a sales order after adding the document.
Sales App => Orders Menu => Sales Orders => New
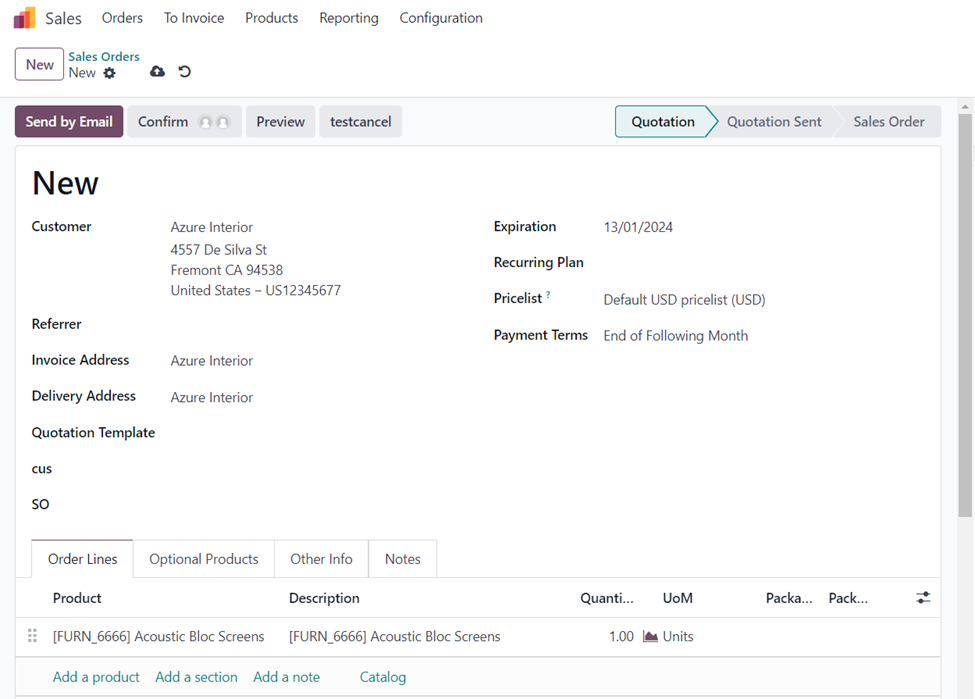
The necessary form fields can be completed, such as those labeled ‘Customer’, ‘Referrer’, ‘Invoice Address’, ‘Expiration’, ‘Recurring Plan’, ‘Pricelist’, etc. Additionally, select a suitable quotation template from the section labeled ‘Quotation Template’
Choose ‘Add a product’ from the list of options in the ‘Order Lines’ tab to add a product. To choose products straight from the product catalog window, you can alternatively select the ‘Catalog’ button. Here, we can add the product, ‘Acoustic Bloc Screens’ as we are demonstrating the accessing of documents of that product. After entering the necessary information in the sales order and adding the product, ‘Save’ the order.

Once the sales order has been saved, you may choose to print it by clicking on the ‘Action’ menu. We have the option to print documents such as PDF Quote, Pickup and Return Receipt, Quotation/Order, Timesheets, and Sales Order Report. Here, we can select the PDF Quote option so that the Quotation is downloaded to the device in PDF format.

This is how we use the Odoo 17 Sales Module to download product documents, attach them to Odoo product configuration forms, and include them in quotations and sales orders.