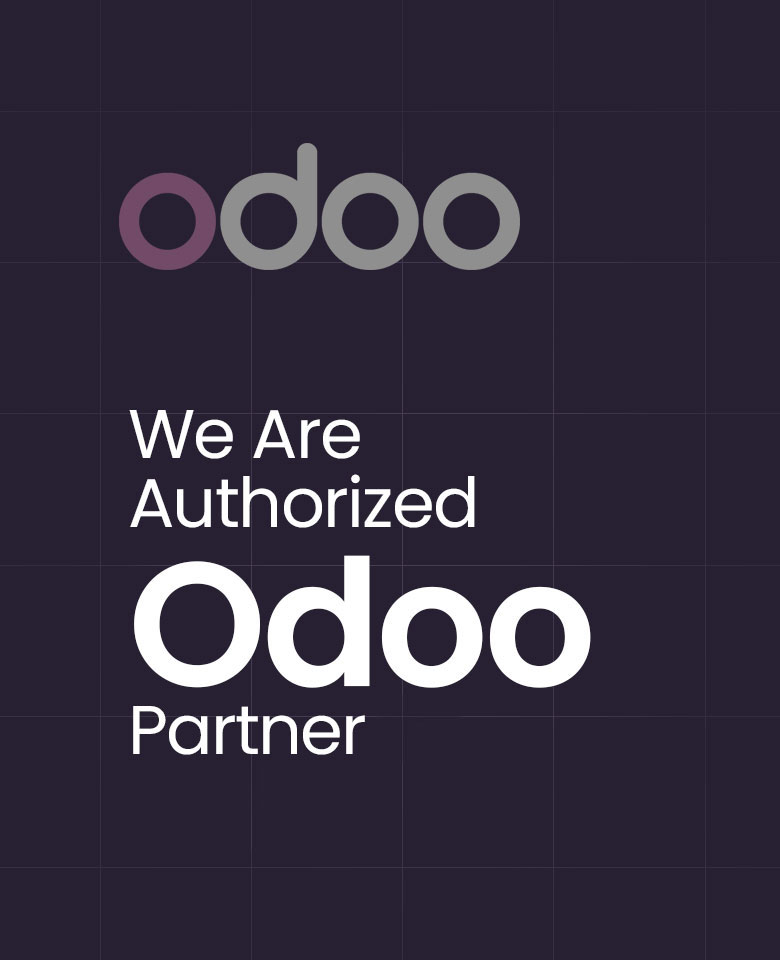How to Manage Scrap in Odoo 17?
Scrap can result from defects or substandard products. By reducing scrap, a company can optimize its use of resources and improve overall cost efficiency. Keeping track of scrap helps maintain accurate inventory records. This is crucial for inventory management and ensures that the company has a clear understanding of its available resources, preventing overstock or stockouts.
Effective scrap management using the Odoo ERP System helps control costs by minimizing the amount of raw materials, components, or finished goods that are wasted. Users of Odoo can identify a specific area in the inventory as being reserved for things that have been trashed. Before the items are taken out of the inventory permanently, this place serves as a transitional stage. Items that are designated as scrap can be moved to the Odoo inventory’s scrap location.
To execute the entire process of Scrap Management in the Odoo 17 Inventory system, we need to undergo certain steps.
Step 1: Activation of Storage Locations Feature
For setting up of Storage Location in Odoo 17, follow the path below:
Inventory Application => Configuration Menu => Settings => Warehouse Section => Storage Locations => Save
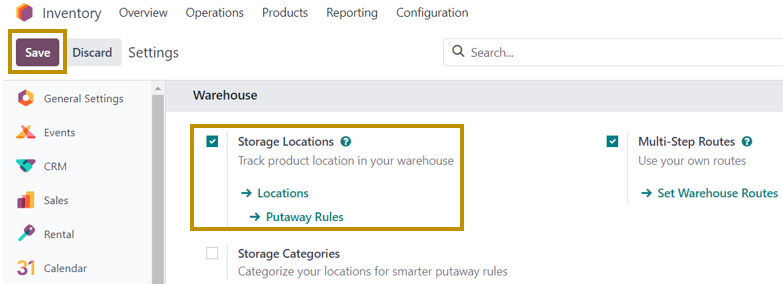
The location of products in inventory can be managed by activating this feature.
Step 2: Create a Scrap Location
We can go to the ‘Locations’ window to define a location as a scrap location either by directly navigating to the ‘Locations’ option just below the ‘Storage Locations’ setting or by selecting the ‘Locations’ option in the ‘Configuration’ menu of the ‘Inventory’ application.
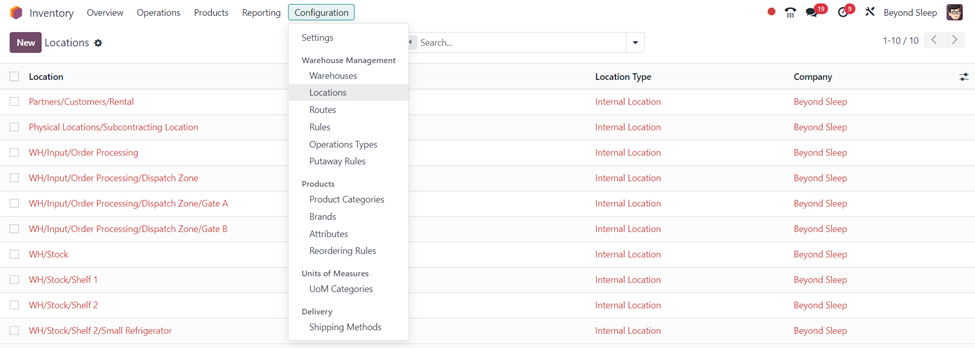
We can either create a new location in Odoo 17 Inventory to define it as a scrap location by selecting the ‘New’ option or edit an existing location.
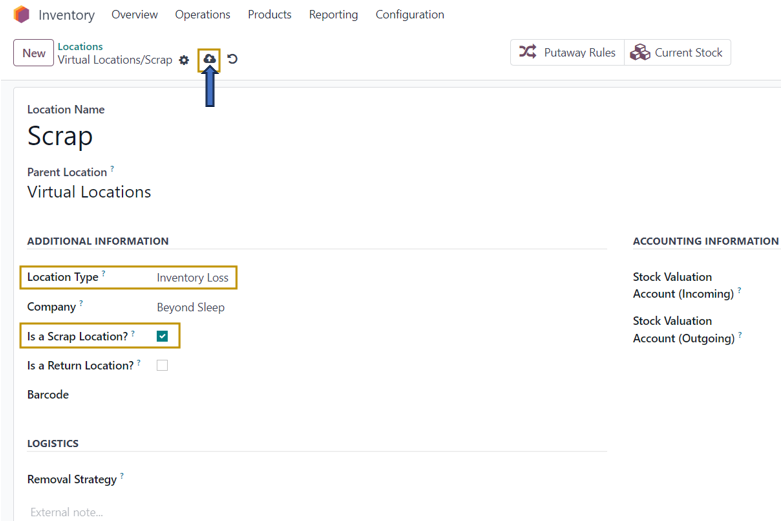
In the ‘Location’ form, enter details such as Location Name, Parent Location, Location Type, Company, Removal Strategy, Incoming and Outgoing Stock Valuation Account, etc. Here, we need to specify the Location Type as ‘Inventory Loss’ since the storage area handles the scrapped products in Inventory. We also need to activate the ‘Is a Scrap Location’ option by selecting the checkbox. After entering essential details, ‘Save’ the created location.
Let us discuss now the process of executing the scrap procedure with the help of an example. Suppose, we have purchased 15 Table Legs from a Vendor and found that 3 of them are broken. We need to send the 3 broken Table legs to the Scrap location and record the same in the Accounting system.
Step 3: Creating Purchase Order
Purchase Application => Orders menu => Purchase Order
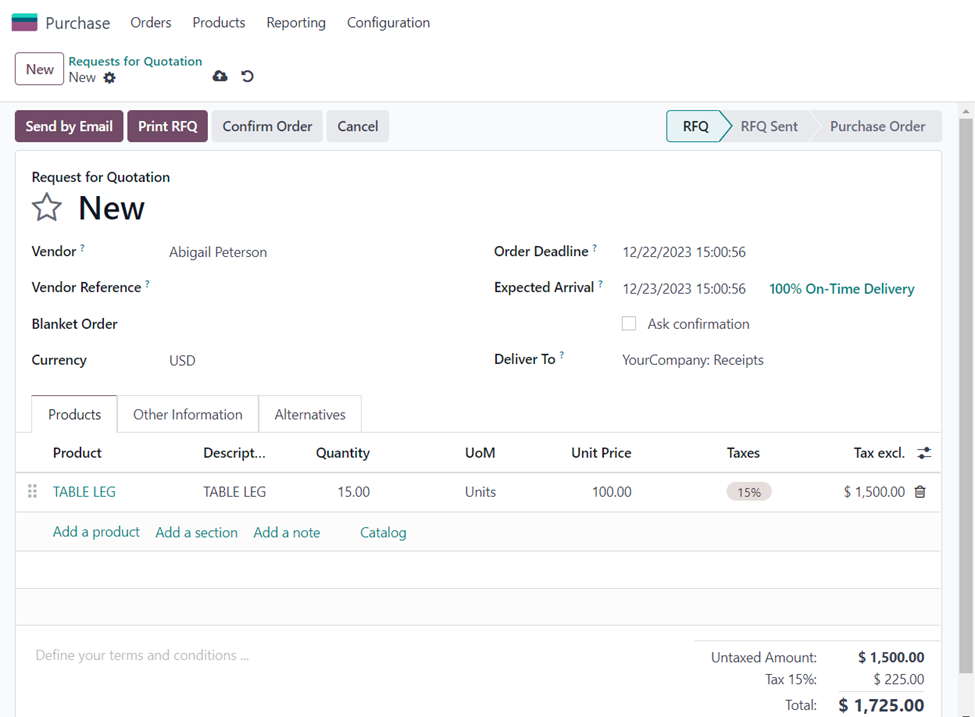
Add the vendor and the product with the desired quantity to purchase in the Purchase Order and confirm the order by selecting the ‘Confirm Order’ option.
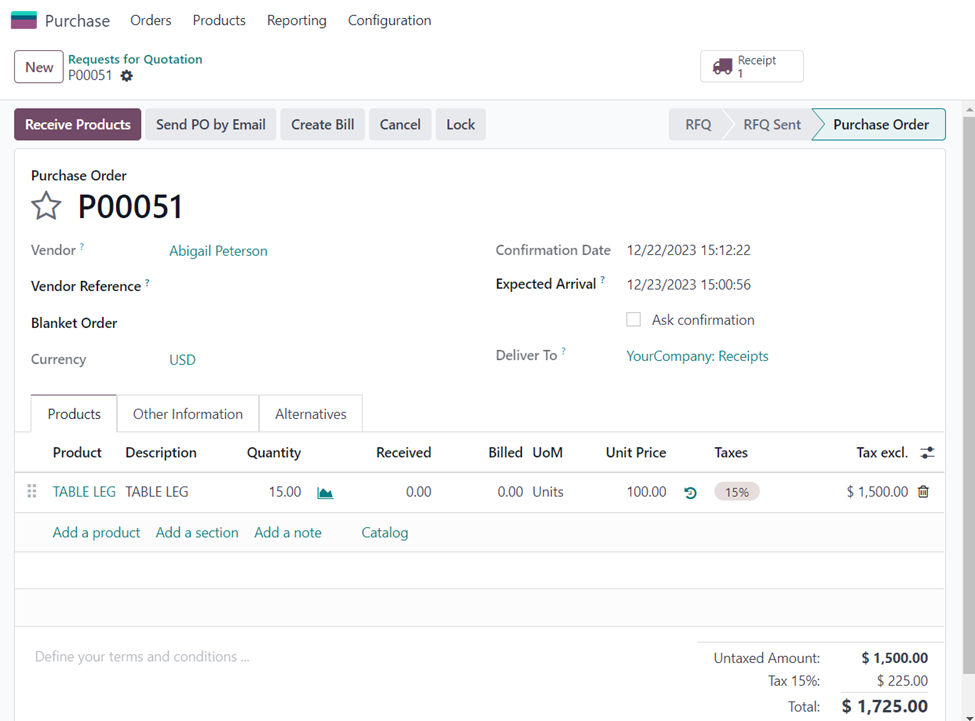
On confirming the Order, the status of the order is changed from ‘RFQ’ to ‘Purchase Order’ and the ‘Receipt’ smart button appears at the top. Next, we have to receive the ordered quantity of products from the vendor and validate the received products. Select the ‘Receive Products’ option to receive the products in the purchase order.
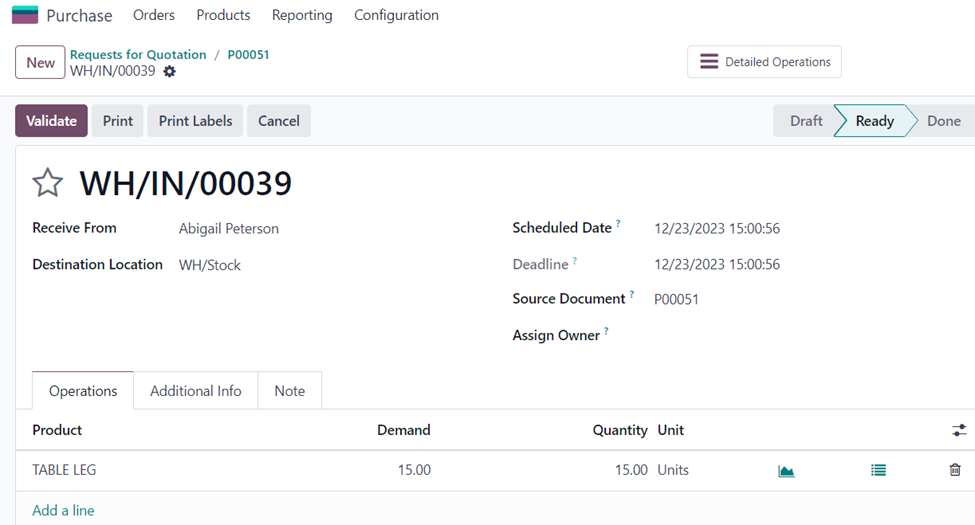
Click on the ‘Validate’ button after verifying that all the ordered products in the purchase order have been received. The status of the receipt changes from ‘Ready’ to ‘Done’.
Now, the ordered quantity of the product has been received and is currently in our inventory. To view the product in the Inventory, follow the path below:
Inventory Application => Operations Menu => Adjustments Section => Physical Inventory

The received 15 units of Table Legs can be seen in the ‘Inventory Adjustments’ window. Now, we want to move 3 of the damaged Table legs from stock to the scrap location.
Step 4: Creating a Scrap Order

For that, select the Receipt from the Inventory Dashboard. In the Receipt, click on the ‘Action’ button at the top and select the ‘Scrap’ option.

A pop-up window appears in which we need to select the product to scrap in the order and specify the quantity of scrapped product. After that, select the ‘Scrap Products’ option.

On returning the delivery order, we can see the scrapped products as separate products in the ‘Operations’ tab. Two smart buttons such as ‘Scraps’ and ‘Detailed Operations’ appear at the top.
Select the ‘Scrap’ smart button to view the Scrap Order created.

On selecting the scrap order once again from the window, we get a more detailed view of the same.

In the Scrap Order, details such as Product, Quantity, Owner, Source Location, Scrap Location, Source Document, Date, Picking, Company, and Replenish Quantities can be specified. We also have two smart buttons in the scrap order such as ‘Stock Operation’ and ‘Product Moves’. The ‘Stock Operation’ smart button shows the transfer of scrapped products including details such as Reference document, From area, To area, Contact, Scheduled date, Source document, Batch Transfer, Company, Status, and so on.
Select the ‘Product Moves’ smart button that displays the moves history of the scrapped products.

The scrapped products, 3 units out of the 15 units of Table Legs received are moved from warehouse stock to the scrap location.
Now when you check the inventory by going to the ‘Inventory Adjustments’ window, the quantity of Table Legs is updated.

Accounting Practices in Odoo 17 Scrap Management
When storable products are added to or removed from your stock and transported to a virtual location, Odoo will create journal entries for stock movement. Here, if the required configurations were made before the transfers took place, shifting storable stock to a virtual scrap site will result in stock movement log entries in Accounting.
Step 5: Activation of Automatic Accounting for Stock Movements
To enable the setting, follow the path below:
Accounting Application => Configuration Menu => Settings => Stock Valuation Section => Automatic Accounting => Save

The fields provided under the ‘Automatic Accounting’ setting allow you to specify the accounts that are utilized for automatic inventory valuation. It includes a Stock Valuation Account, Stock Journal, Stock Input Account, Stock Output Account, and Production Account.
Step 6: Automating Inventory Valuation in the Product Category form
Now, you must correctly configure the product category to start the inventory valuation automatically. For that, let us first go to the Product form of the scrapped product to go to its product category form.
Inventory Application => Products Menu => Products => Table Leg (Here) => General Information Tab

We can go to the Internal link of the product category of the scrapped product in the ‘Product Category’ field. Select the product category field to go to its product category form through an internal link.

This is where you can choose Automated Inventory Valuation. When a product enters or exits the stock, this will immediately cause an accounting record to be generated to modify inventory. You can save the modifications after naming the accounts for your stock movements.
Now, whenever a change in the stock that belongs to the Product Category (here, ‘All’) happens, the journal entries will be posted automatically in the respective accounts specified in the product category form.
We can also specify the accounts for the change in inventory of a particular location. As we are discussing about Scrapping of products, we can see that in the Scrap Location. In the Accounting Information section of the Scrap Location form, we can specify Incoming Stock Valuation Account and Outgoing Stock Valuation Account. When shifting stock between an internal location and a scrap site, this will cause journal entries related to stock movement. To check this, follow the path below:
Accounting Application => Accounting Menu => Journal Entries

As soon as three units of the product ‘Table Leg’ are moved to the scrap location, a new journal entry appears.
In summary, managing scrap in inventory is essential for cost control, profitability, resource optimization, environmental sustainability, production efficiency, and maintaining positive relationships with both customers and suppliers. It is a strategic aspect of overall inventory and production management that contributes to the long-term success of a business.
Odoo ERP system helps businesses manage all their inventory operations through automated and streamlined solutions. Check out other blogs from Infintor Solutions, a trusted Official Odoo ERP Partner to know how Odoo software can help your business improve its operations.