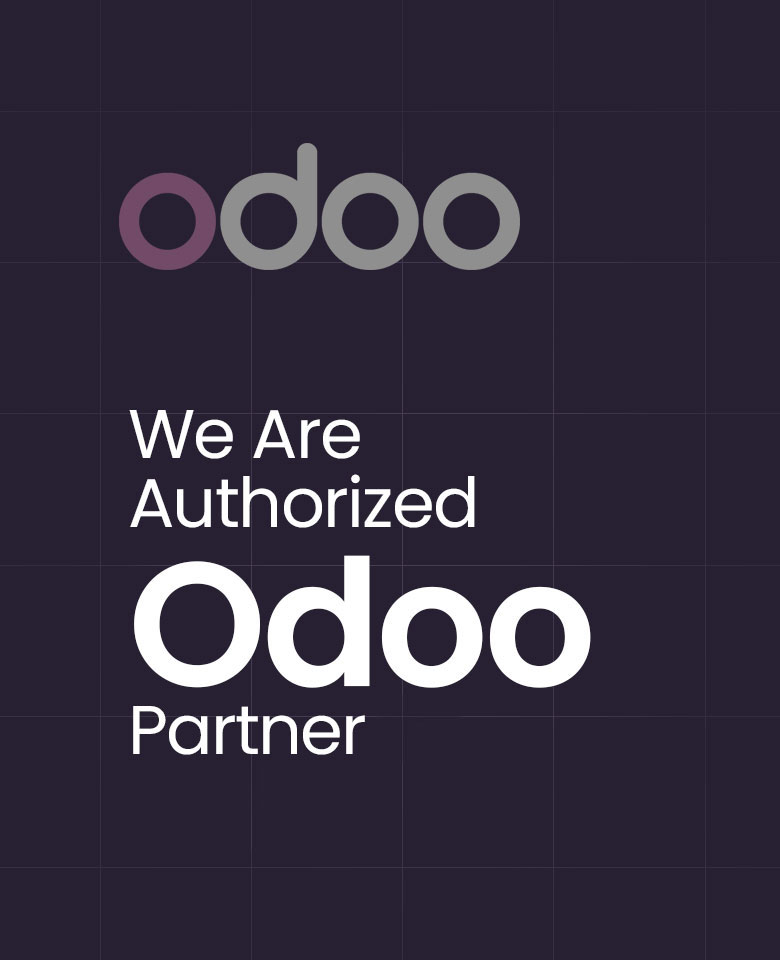Managing Attendance using Odoo 15
Employee attendance management is a part of every business, even small and medium-sized businesses. Employee attendance has allowed managers and HR departments to better monitor and track employee time, as well as calculate salaries and other benefits. Keeping track of employee attendance is essential for improving a company’s efficiency in employee management. In today’s world, companies may need to allow employees to work from home or distant locations. Keeping track of attendance can be a difficult undertaking. Odoo has a dedicated attendance management module called Attendance that includes all of the necessary features and tools for effective attendance management. Any company regardless of size must keep track of attendance for successful employee management.
Check-in/Check-out
The Odoo attendance module makes check-in and out of work easy.
The Check-in/Checkout key is located on the dashboard, and you may use it to check-in or out instantly. The employee’s login information is stored in the Odoo database, Odoo will quickly recognize them and direct them to their appropriate Check-In page. The dashboard’s Check-in/Check-out section offers real-time tracking and will show you how much time you’ve worked and how much time you’ve taken off.
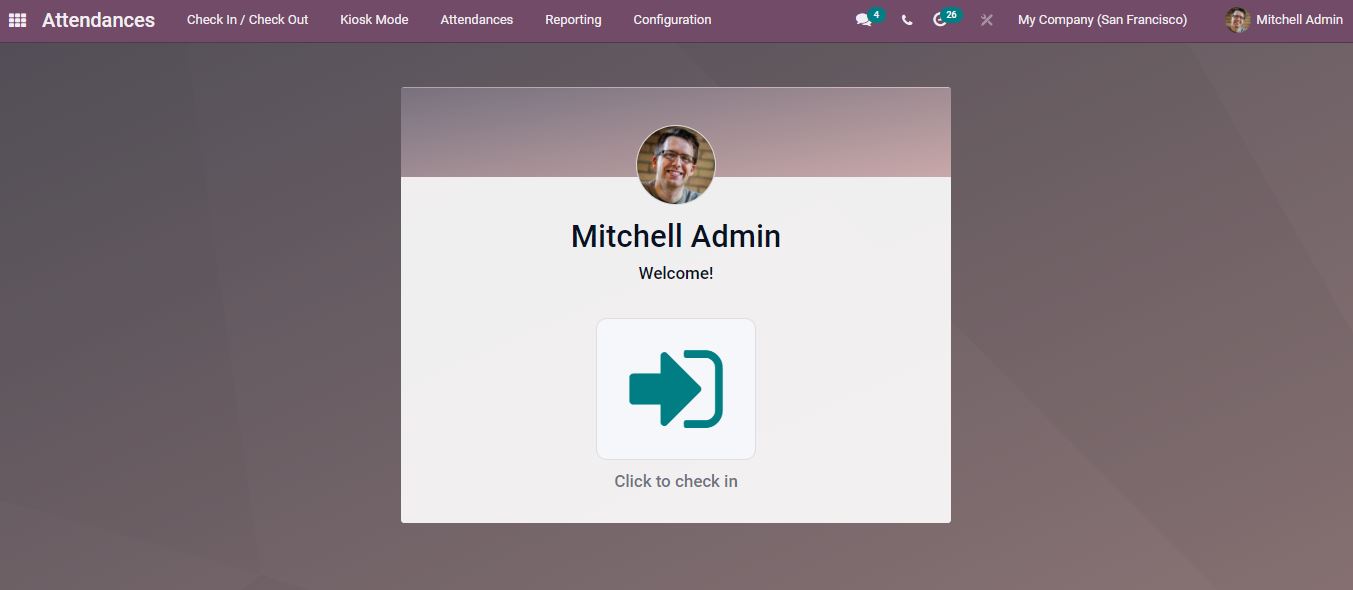
Kiosk Mode
Selecting the Kiosk Mode will direct you to two check-in options. The kiosk mode allows employees to check-in fast and simple.
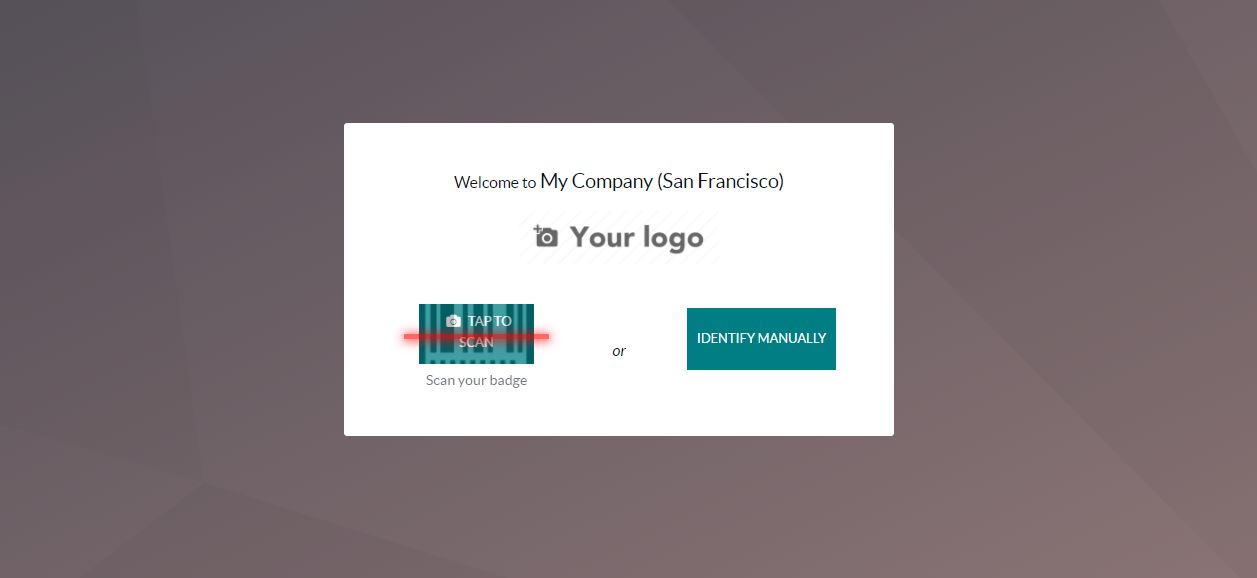
Employees have the option to check-in either by scanning the badge or using identity cards to check-in.
Scan to Check In
Employees may scan and check-in instantly using the scanning feature. These devices can be linked to Odoo to connect to the database directly. You can also connect a barcode scanner so that employees can check in quickly.
Manual Check-In
When you click IDENTIFY MANUALLY, a list of employees will be shown.
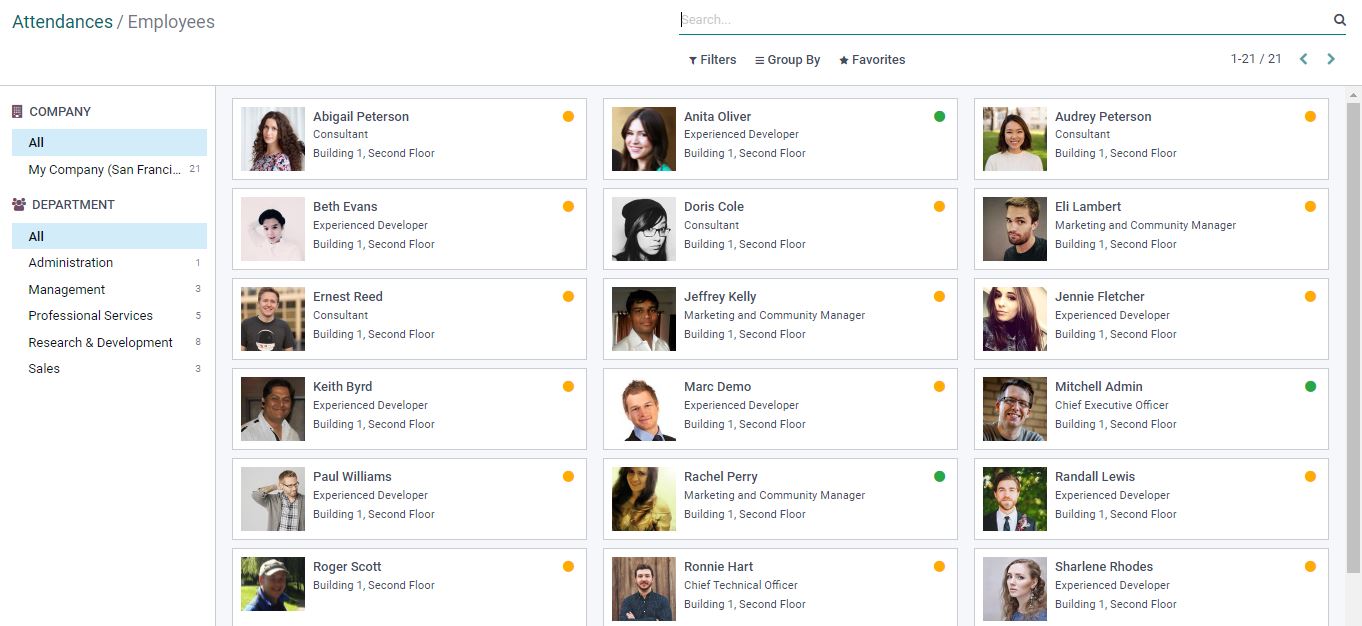
When you click on an employee’s profile, you’ll be asked to enter the PIN to check-in.
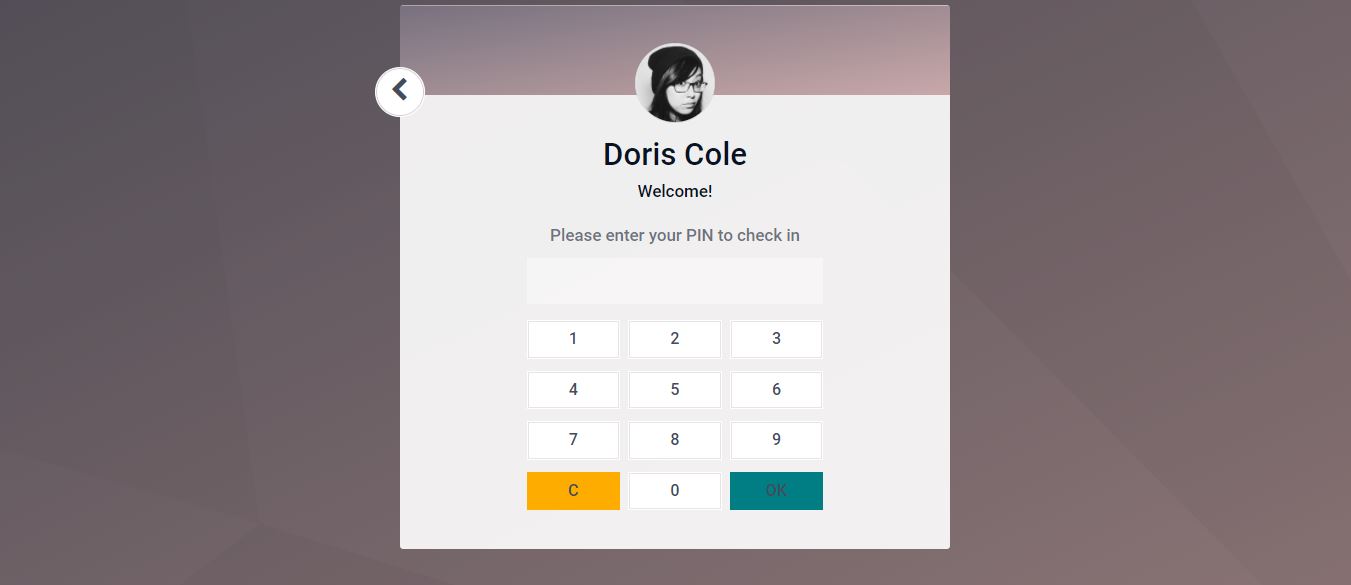
Enter the PIN and click OK to check-in.
You can also add a Pin if your attendance profile is not protected by a pin or a password. Go to the configuration tab from the dashboard of the Attendance module to set up a pin on the employee’s attendance.
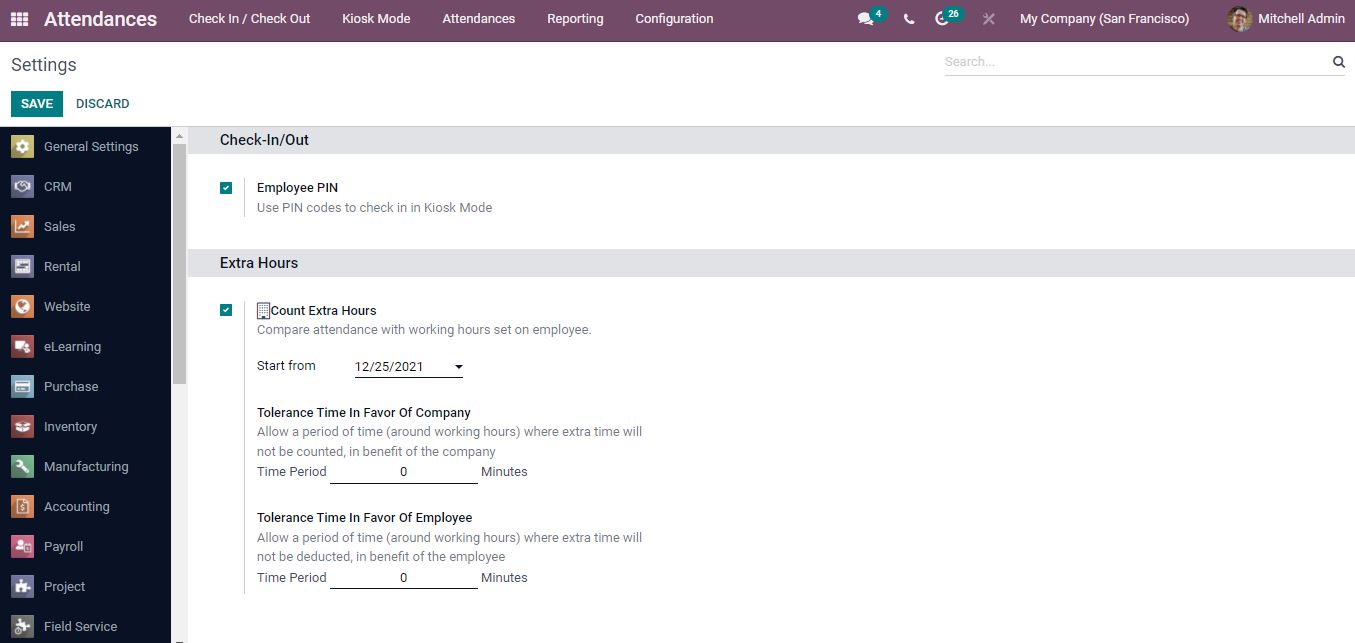
Enable the Employee PIN option to make the pin code field get activated. Go to the Employees module and then to the Employee profile from the dashboard to configure the pin for an employee.
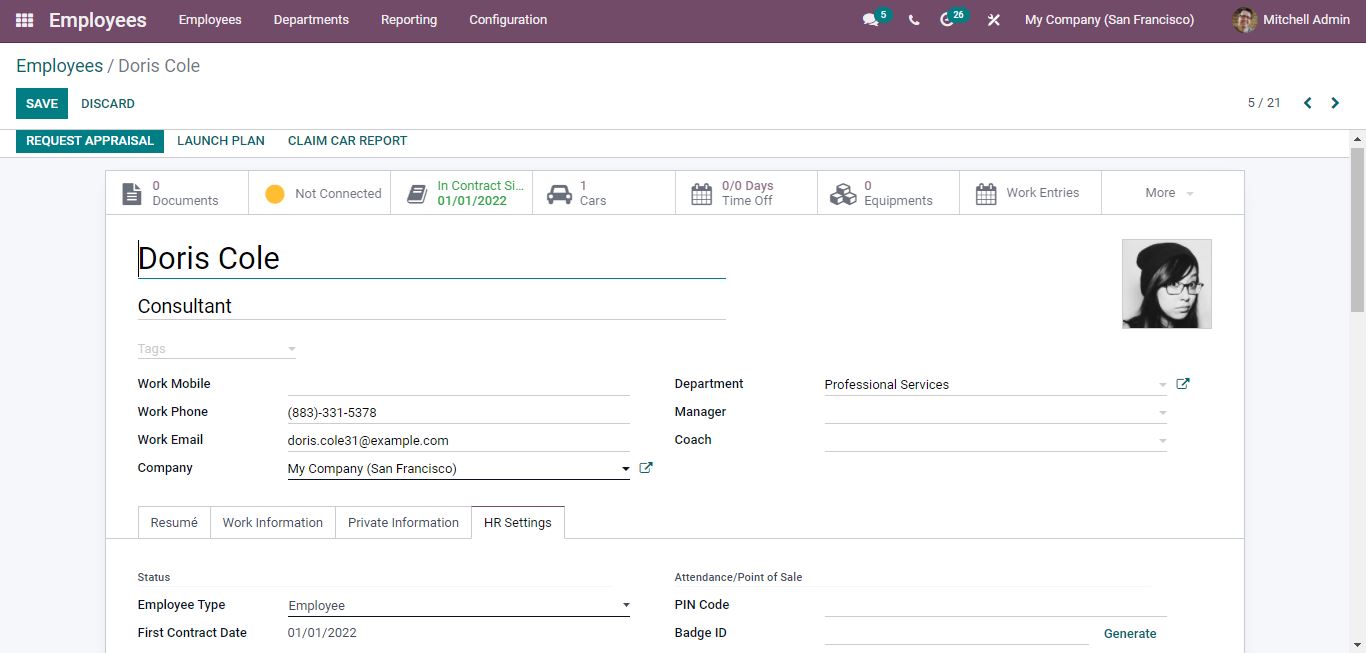
To edit the Employee profile, click on the Edit button. Enter the pin in the PIN Code field under the HR Settings tab. Enter the Badge ID in the same way. Click the save button to save changes. Back to the Attendance module after completing the setup and now select Identify Manually from the Kiosk section. Open the profile, enter the PIN and click OK to check in.
Attendances
When you open the attendance tab, all the information about employee attendance is displayed. To add a new entry to the Attendance page, click the Create button on the page. You can view the Attendance page in List and Kanban view and edit any item in the list by simply clicking on it.
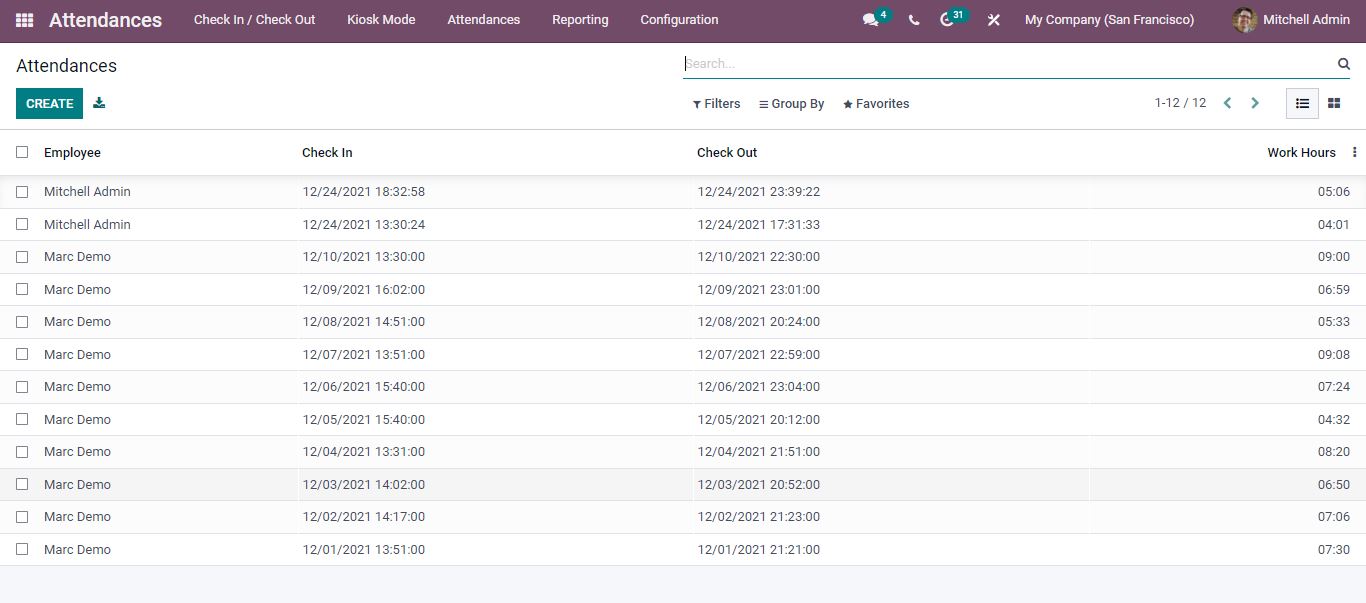
Filtering and grouping options are available to access the employee attendances easily. You can add a custom filter and group, by clicking on the Add Custom Filter and Add Custom Group respectively.
Reporting
Reporting provides a detailed picture of the Attendance Analysis, and the data can be quickly filtered out. You may modify the Measures by selecting the MEASURES button. There are several ways to view the charts like Bar Chart, Line Chart, and Pie Chart are available. With the Pivot view, you’ll be able to collect data on employee attendance more quickly and efficiently. To insert the data into a Spreadsheet, click the INSERT IN SPREADSHEET button in the pivot view.
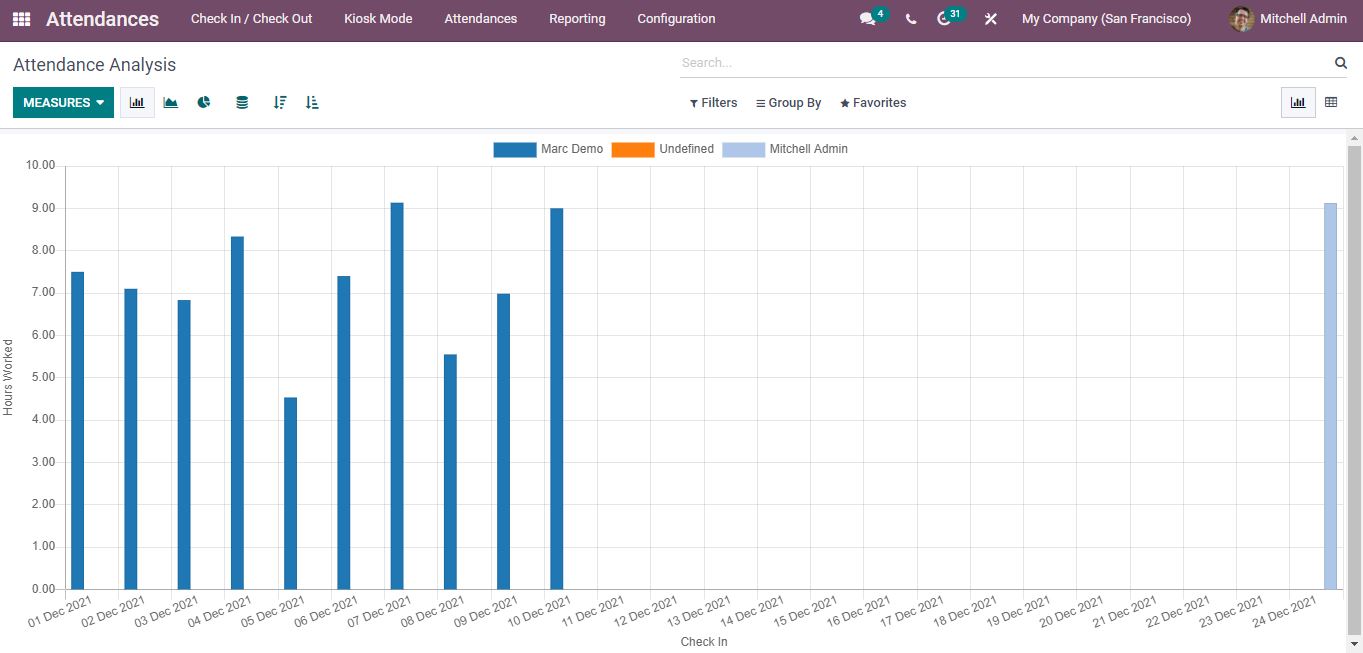
Managers and executives may easily keep track of their workforce strength each day with the Attendance Module, which shares and stores all real and live data on employee operations.
Planning to implement a user-friendly ERP system that helps you to keep track of your employee’s attendance? Reach out to us at www.infintor.com