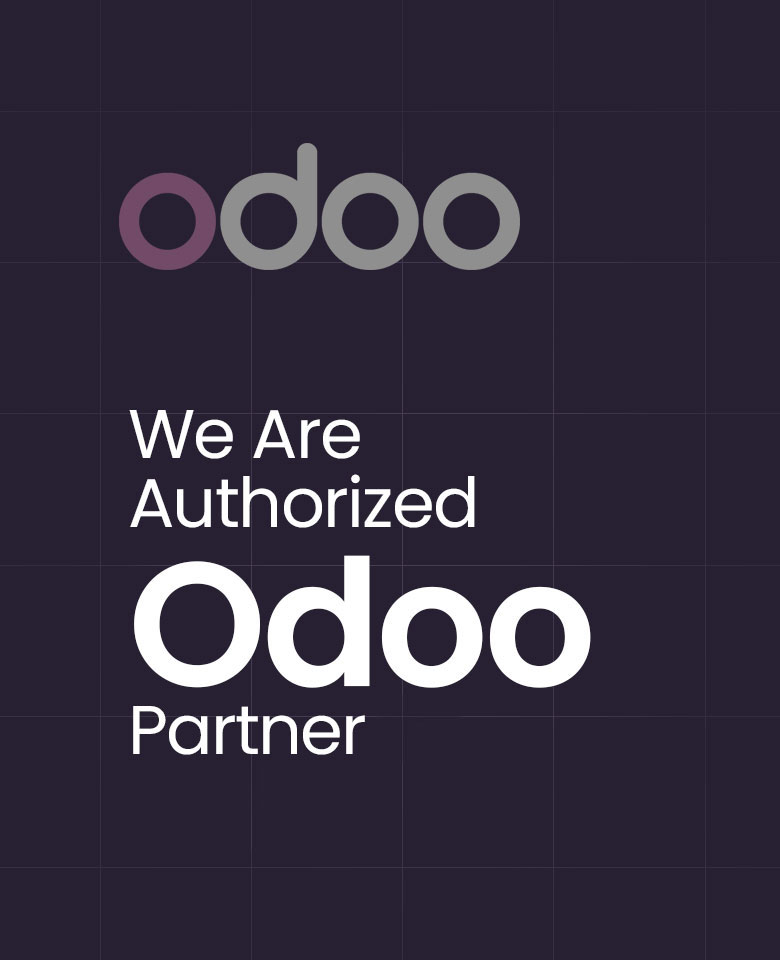Odoo-15 Documents Module Configuration
A reliable document management system is an essential business tool for storing and tracking your company’s records. It can be considered a basic function that every company must have regardless of its size or type. In this module, you can store, manage, and exchange documents with employees, other users, customers, and vendors. The Odoo-15 Documents Module Configuration tab has several options, including Settings, Workspaces, Tags, Shares & Emails, and Spreadsheet Templates.
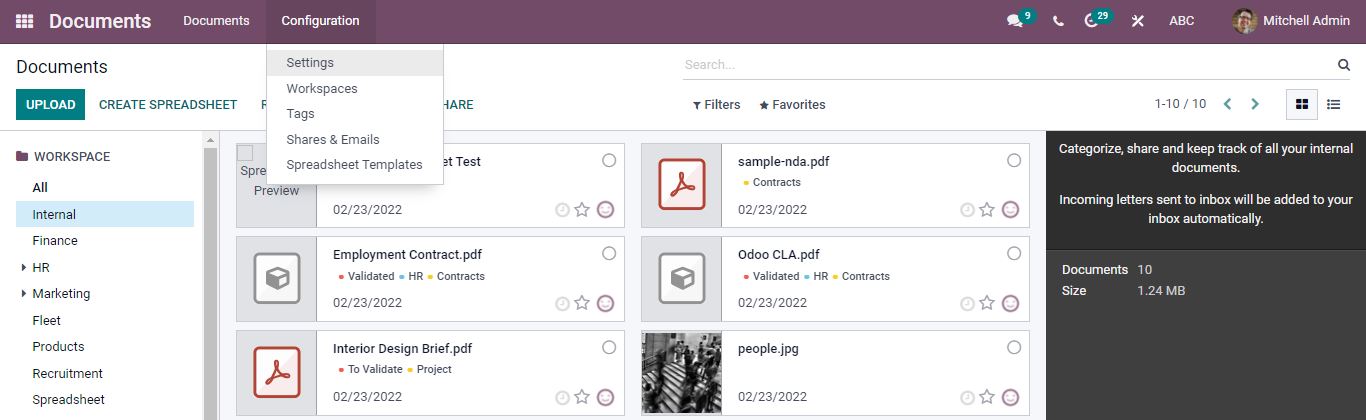
- Configuration => Settings
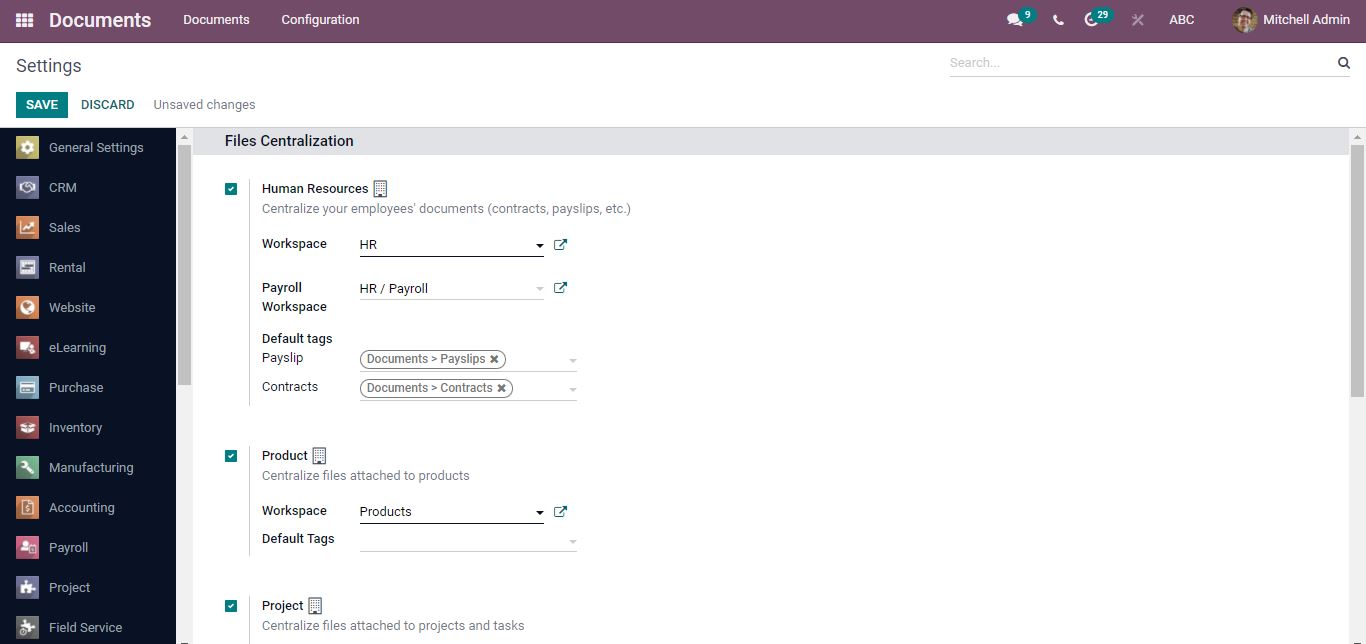
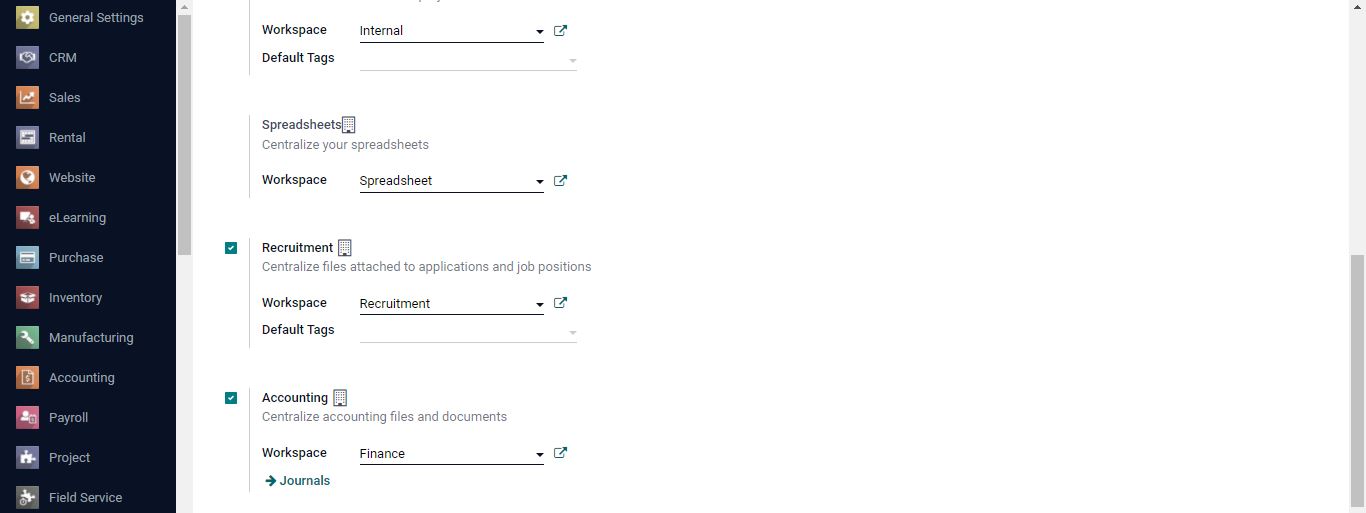
File Centralization – Helps in classifying files and documenting data across several workspaces. Human resources, Products, Projects, Recruitment, and Accounting all have their workspaces that may be customized. Each workspace can have its own set of default tags.
The Human Resources option can be enabled to organize employee documentation, such as employment contracts, payslips, as well as other details. The workspace, payroll workspace, and default tags can be defined here. You can use the Product option to organize files associated with products and the Project option helps to centralize files associated with projects and tasks. You can also use the module to organize your spreadsheets. You can choose a preset workspace from the list or otherwise, you can create a new workspace by selecting the external link. To integrate the recruiting files related to job applications and job vacancies, enable the Recruitment option. Similarly, for centralizing accounting filters and documents, the Accounting option should be activated. You may easily establish workspaces and update journals.
These choices were created to centralize documents from various departments within your company.
2. Configuration => Workspaces
Already created Workspaces along with their Tag Categories, Company, Write Groups and Read Groups are all presented in the workspace window.
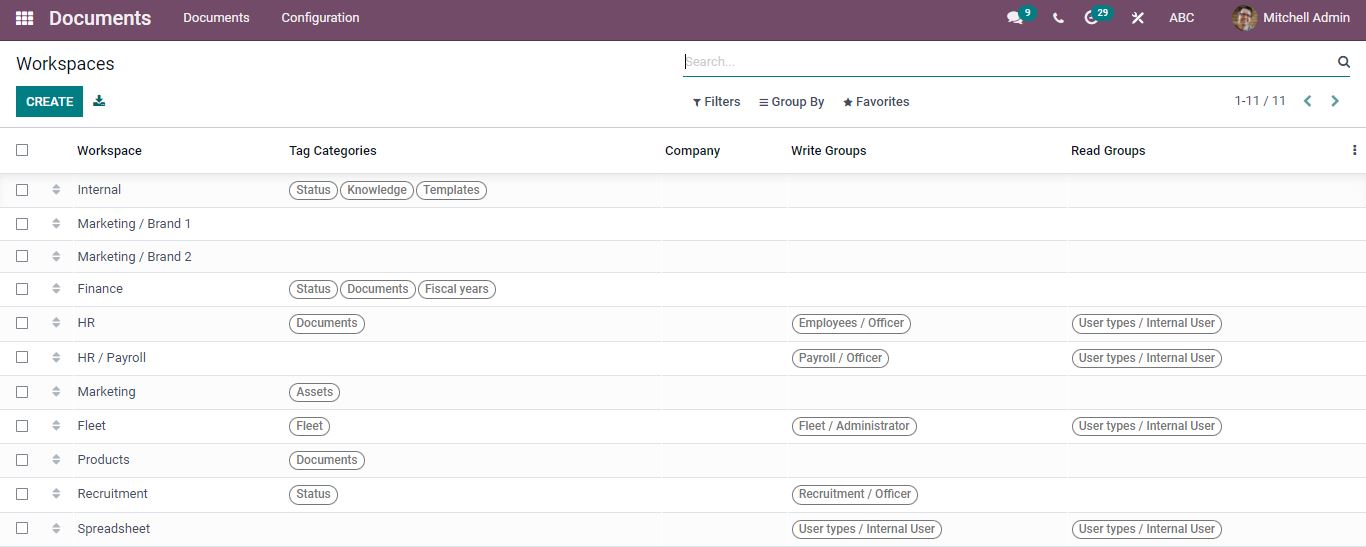
To make things easier the Filters, Group By, Favorite, and Search tabs can be used to get the data you need quickly. Next to the create button, the Export All menu allows you to export all of the data in the list or you can select the data and an action tab appears for exporting.
A new Workspace can be created by clicking on the create option.
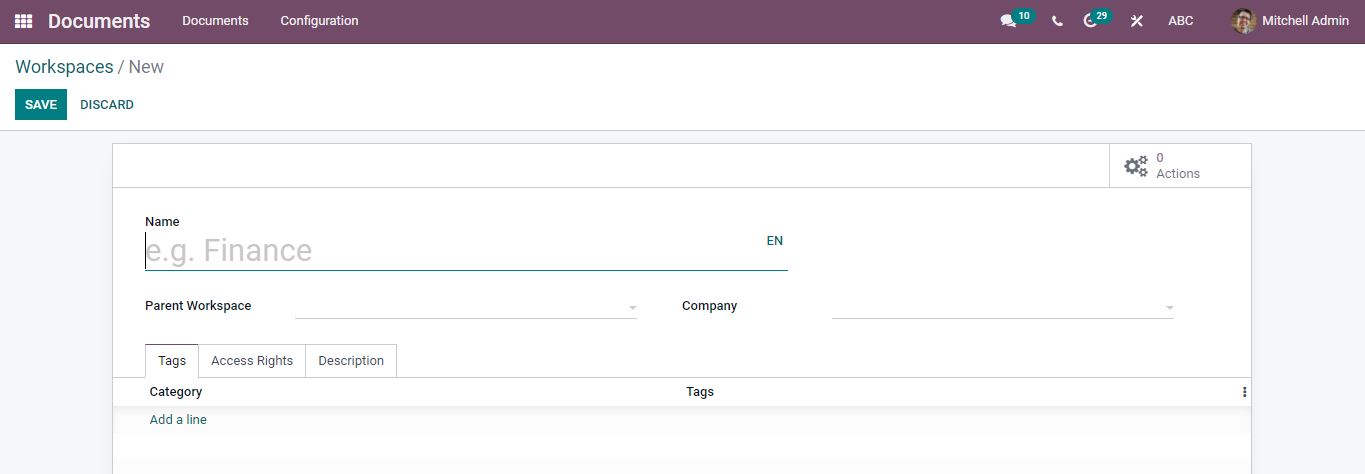
For creating a new workspace, fill in the relevant details. Name the Workspace and the Parent Workspace can be selected from the dropdown menu. Similarly, the company can be described. Tags can be defined for this workspace by selecting Add a line. Then a new window appears where you can create tag categories.
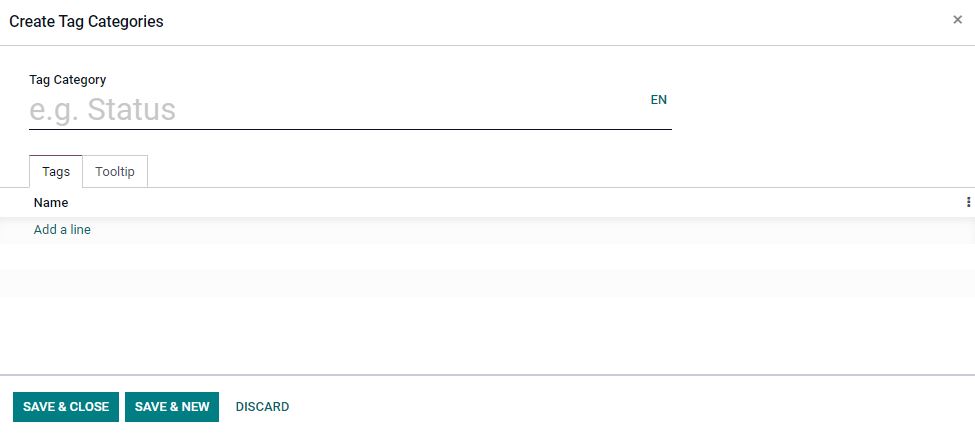
Specify the Tag Category, Tags, and Tooltip. After that, save the newly created tag category.
Under the Access Rights tab, you can assign Write Groups to the workspace, and the groups will be able to see, read, create, and edit the workspaces documents. Similarly, read groups have access to the workspace and can read its documents without having the ability to create or alter them.
You can use the Description tab to describe the workspace.
Click save, once you’ve completed the setting. Now the newly created workspace will appear in the workspace list. If you want to make changes to the Workspace, open the respective workspace and edit it. You can also perform further actions such as Duplicate or Delete the record. There are smart buttons available for the actions tab and documents. These buttons provide a direct link to the appropriate windows.
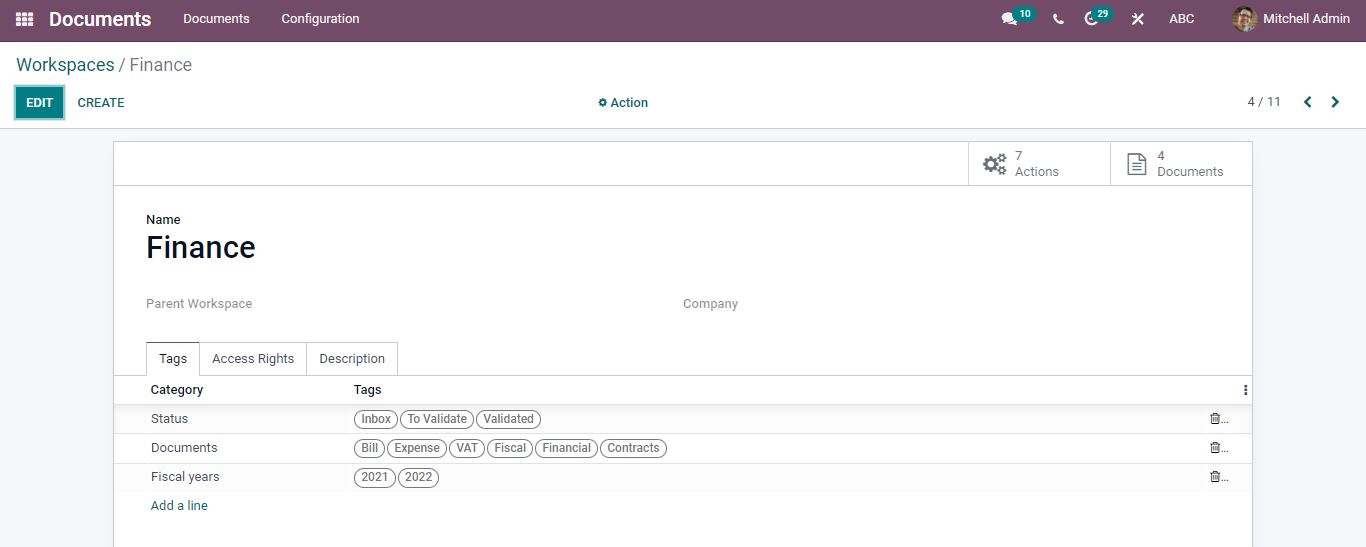
When you open the Actions smart button, you can see all of the actions that have been created in the workspace.
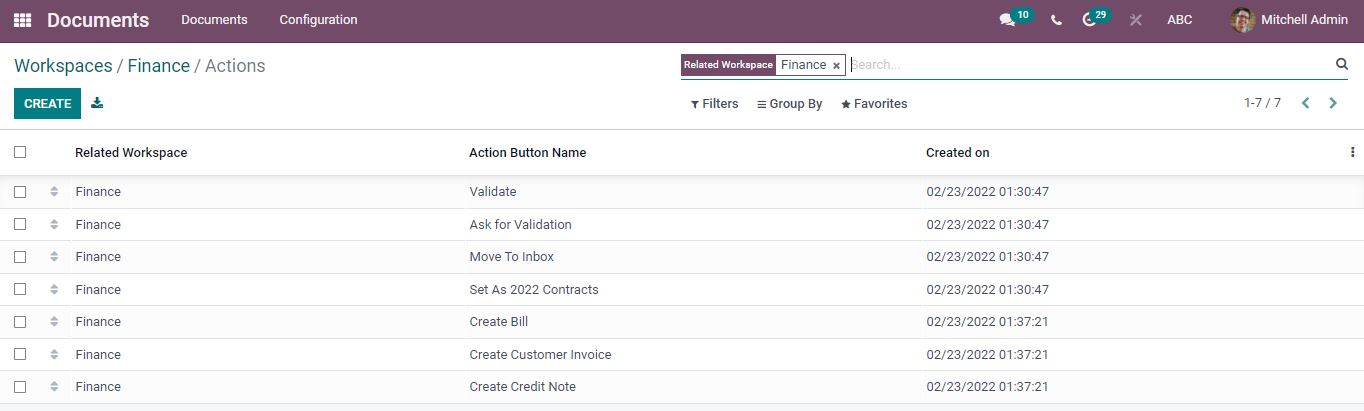
Similarly, when you open the Documents smart button all the documents can be seen.
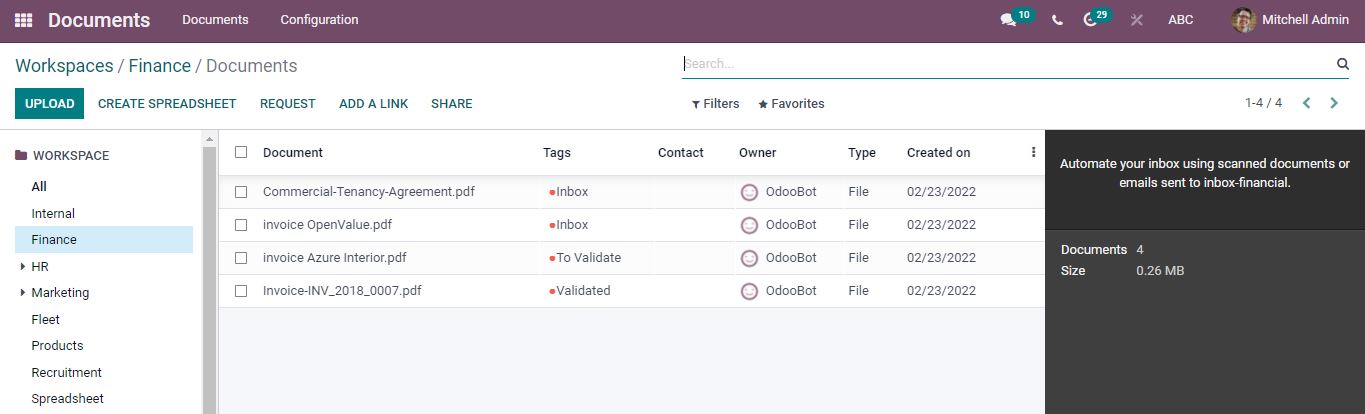
3. Configuration => Tags
Tags are useful for instantly categorizing and identifying documents and workplaces. Opening the tags menu all tags that are created is displayed along with the workspace, category, and tags.
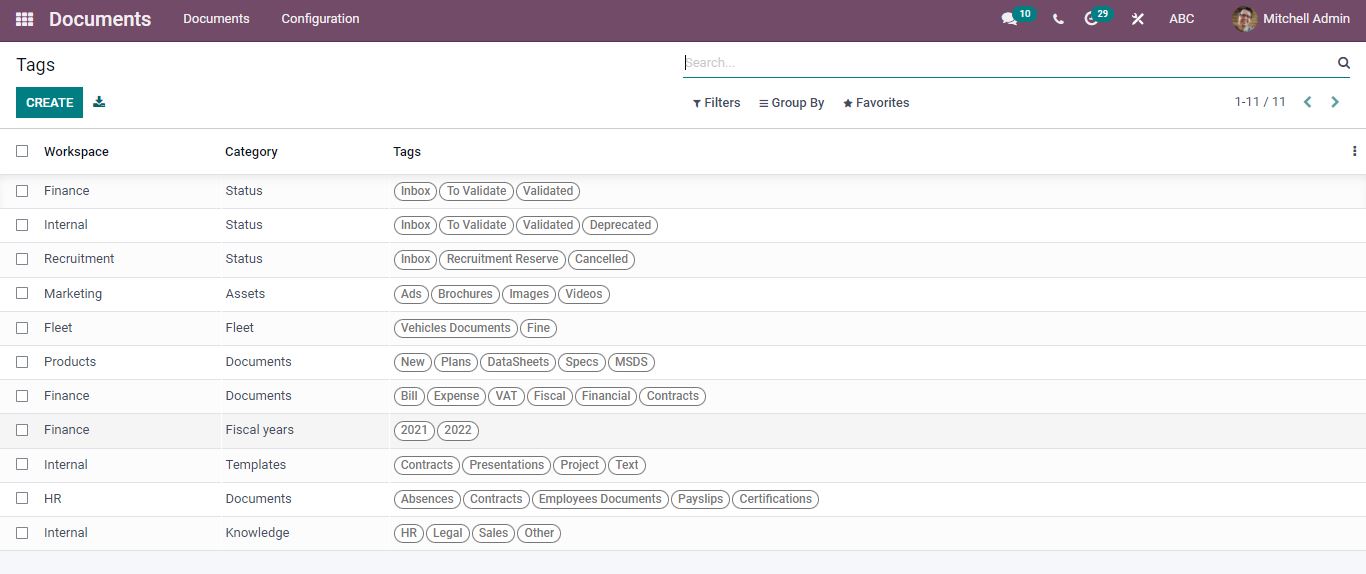
For creating a new tag click on the create button.
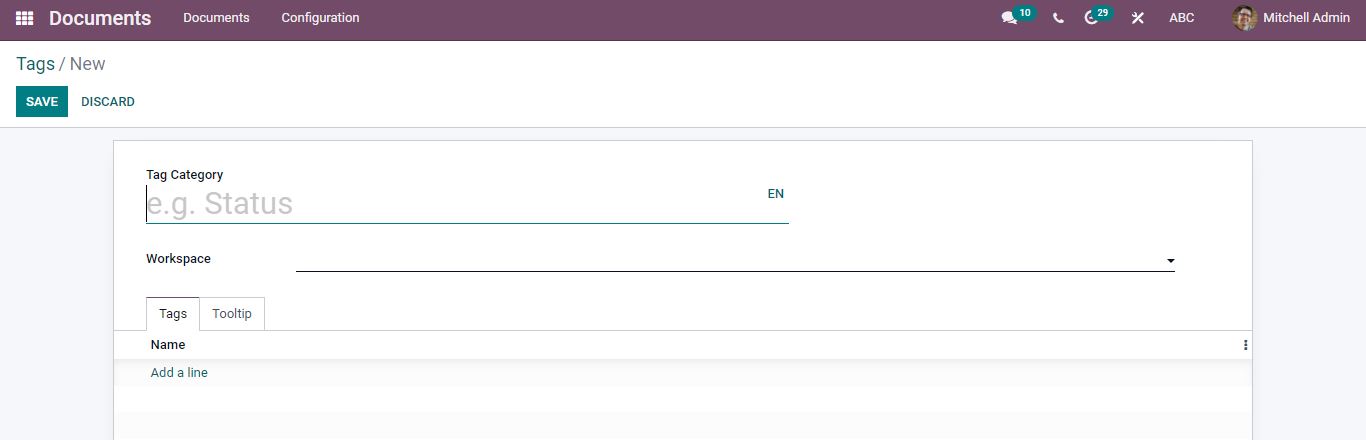
Name the tag category and choose the workspace. You can use the Add a line option to add tags. Tooltips are added under the Tooltip tab. These tooltips are the tips or text that appear when you move across this tag category or its tags.
4. Configuration => Shares & Emails
The links and emails of all shared documents can be seen. It shows all the details about the Workspace, Name, Share Type, Allows to, Created by, Created on, and Status.
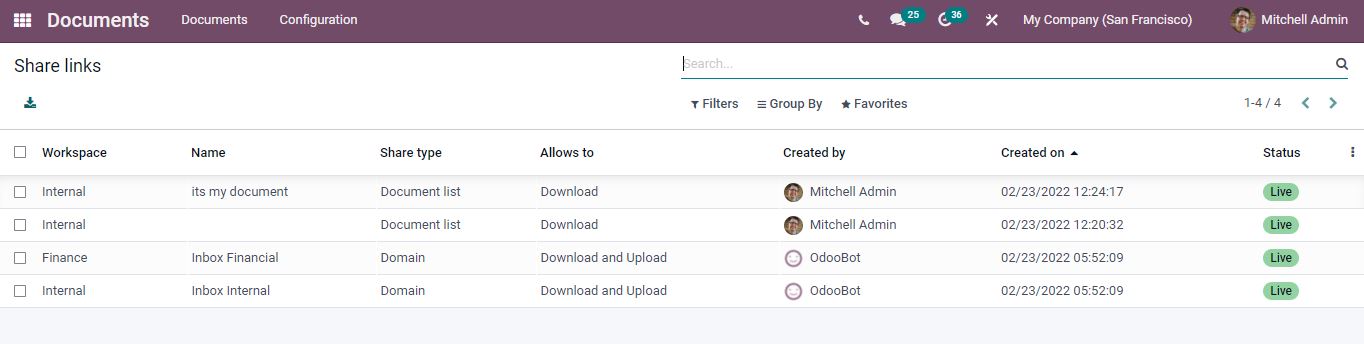
You can open any data to see the information in detail.
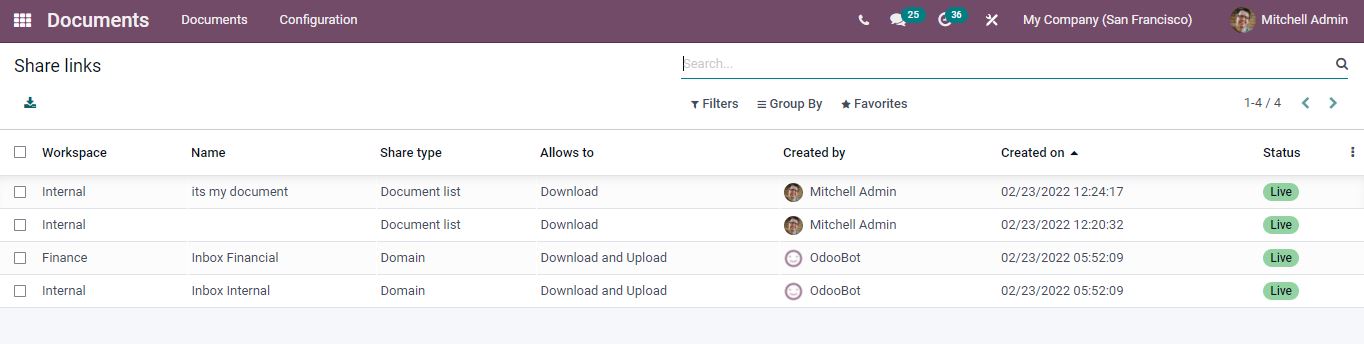
5. Configuration => Spreadsheet templates
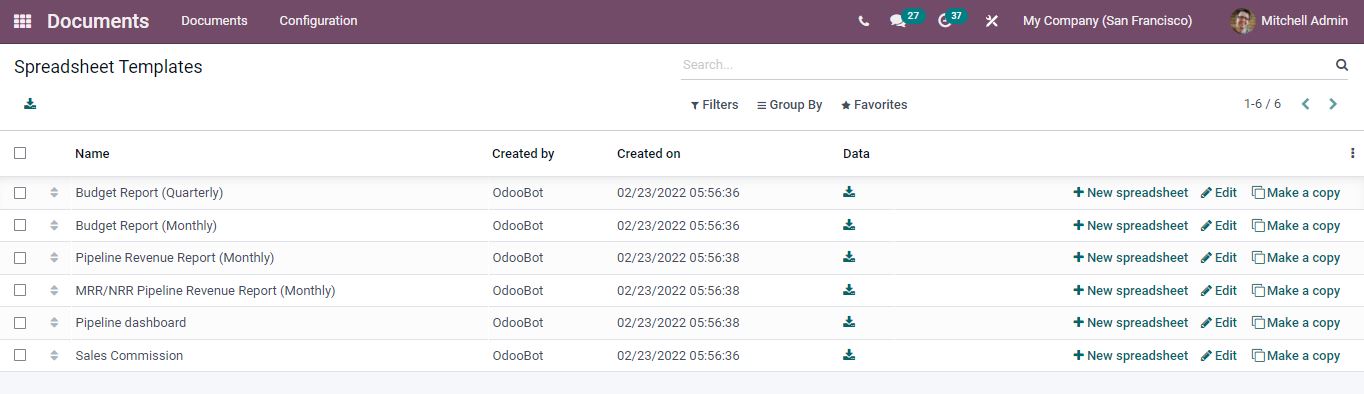
All the details of the spreadsheet can be seen in their name, created by, created on, and data. You can make a new spreadsheet, edit an existing one, and make a copy of a specific spreadsheet.
The Odoo Document module has many features and benefits that satisfy the demands and needs of today’s businesses.
Are you looking for an ERP solution in which the document management is fully integrated? Reach out to us at www.infintor.com