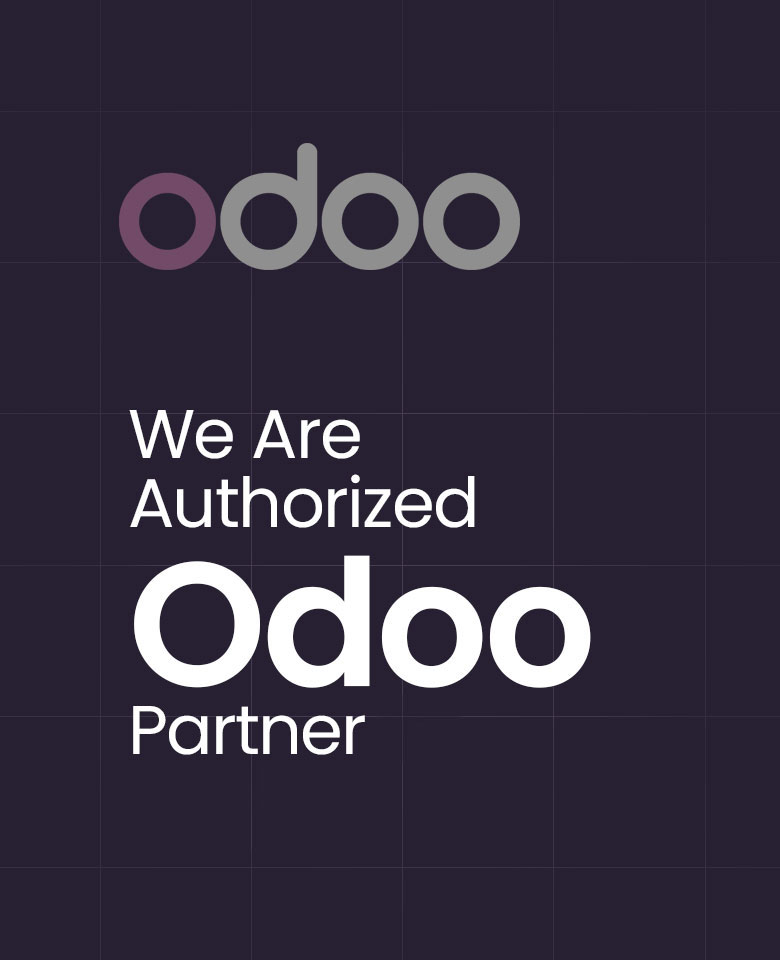Payment Methods used in Point of Sale
A POS system is a completely integrated program that enables transactions, automatically tracks product movements, and provides real-time data across all of your stores. A shop or similar enterprise must accept a variety of payment options. These days, customers can pay their bills in a variety of ways. Different payment methods like Cash, Bank, Customer Account, and Credit Cards are used. Electronic payments are handled through external payment terminals. The payment of customers is an important aspect of the selling process. We can easily manage various payment options with Odoo.
Configuration => Payment Methods
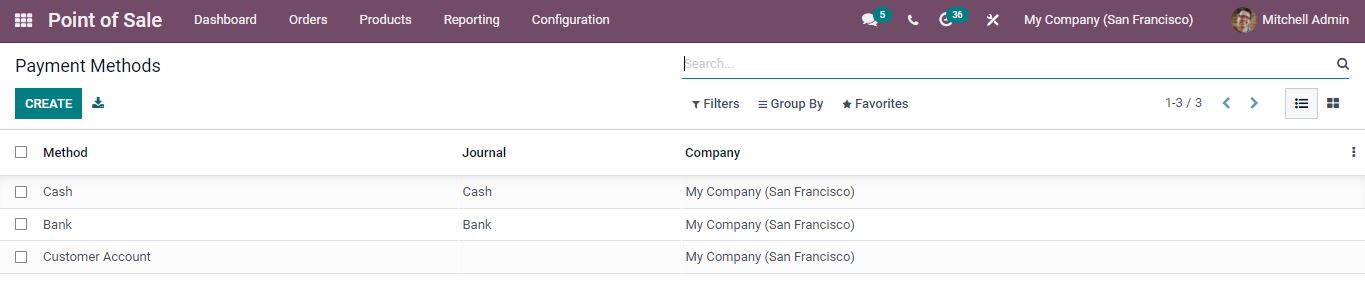
Different payment methods can be seen, and also a new payment method can be created from here.
- Cash
Cash is a simple and familiar mode of payment. We can use the cash payment method while buying or selling a product.
- Bank
We’re also used to bank payments. Payment for their invoiced amount can be made via bank transfer. The amount can be transferred from the customer’s account to the business’s account.
- Customer Account
It functions similarly to a credit card. We can sell items to our customers, and if they choose the customer account option, all transactions will be entered in the Receivable account, and the customer can pay for them all at once.
Payment Terminal
Configuration => Settings
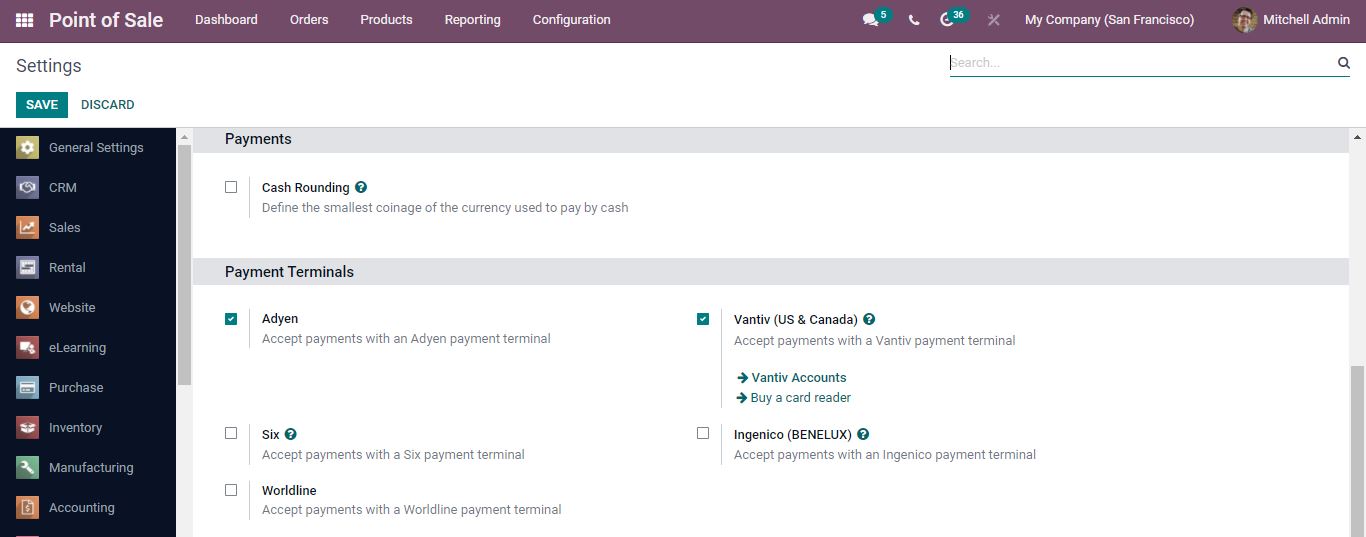
We can utilize payment terminals to make payments. To do so, go to the settings page and choose a payment terminal.
Some payment terminals, such as Adyen, Vantiv, Six, and others, are available here. Enable the needed options and save the changes.
After that, create a new payment method that utilizes this payment terminal.
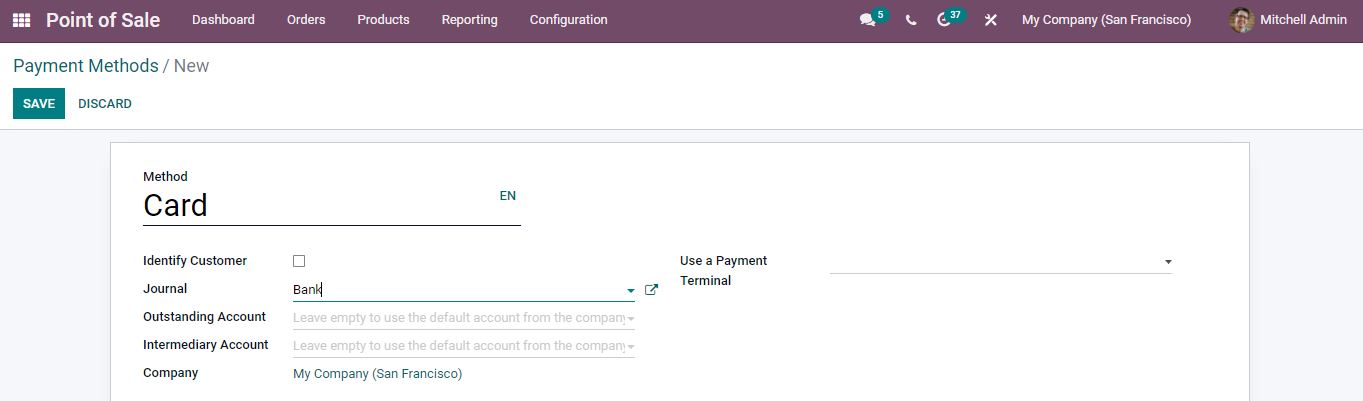
Give the method a name and the journal as a bank. Then we get the payment terminal option and choose a payment terminal and a credential, information like Outstanding Account, Intermediary Account, and Company can be added. After filling in save the payment method.
Payment methods in Point of Sale
Configuration => Point of Sale
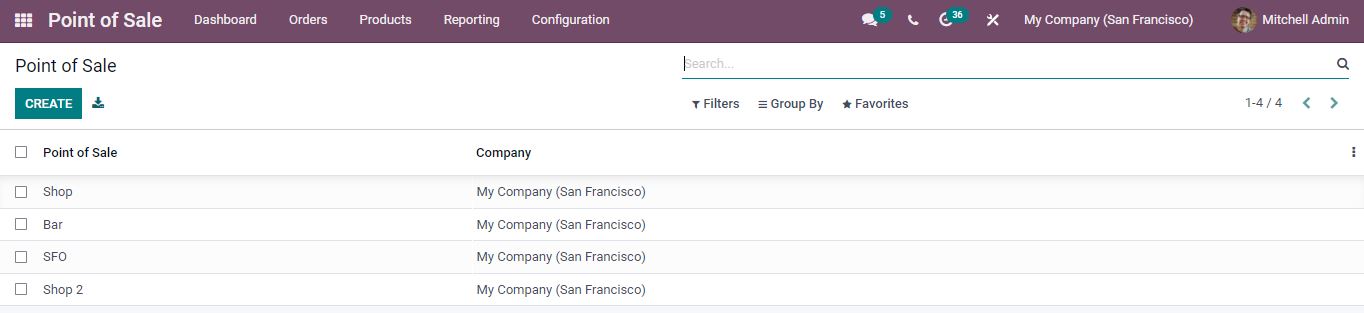
The existing point of sale sessions is shown. To make a new one, click on the create button. Let’s create a new point of sale as a shop. Under the payments session choose the payment methods from the list and also new payment methods can be created directly from here.
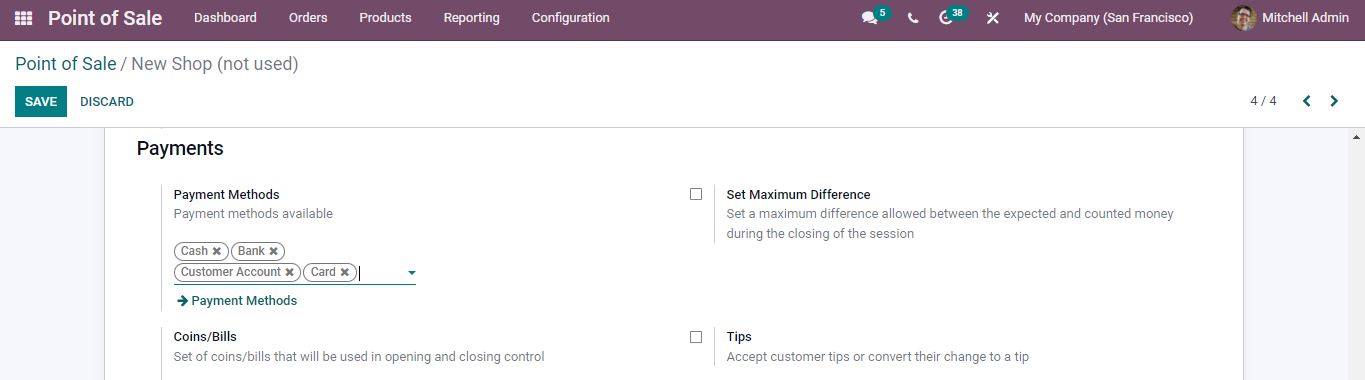
After adding the details save the PoS.
Opening the dashboard the newly created point of sale is displayed and let’s start a new session.
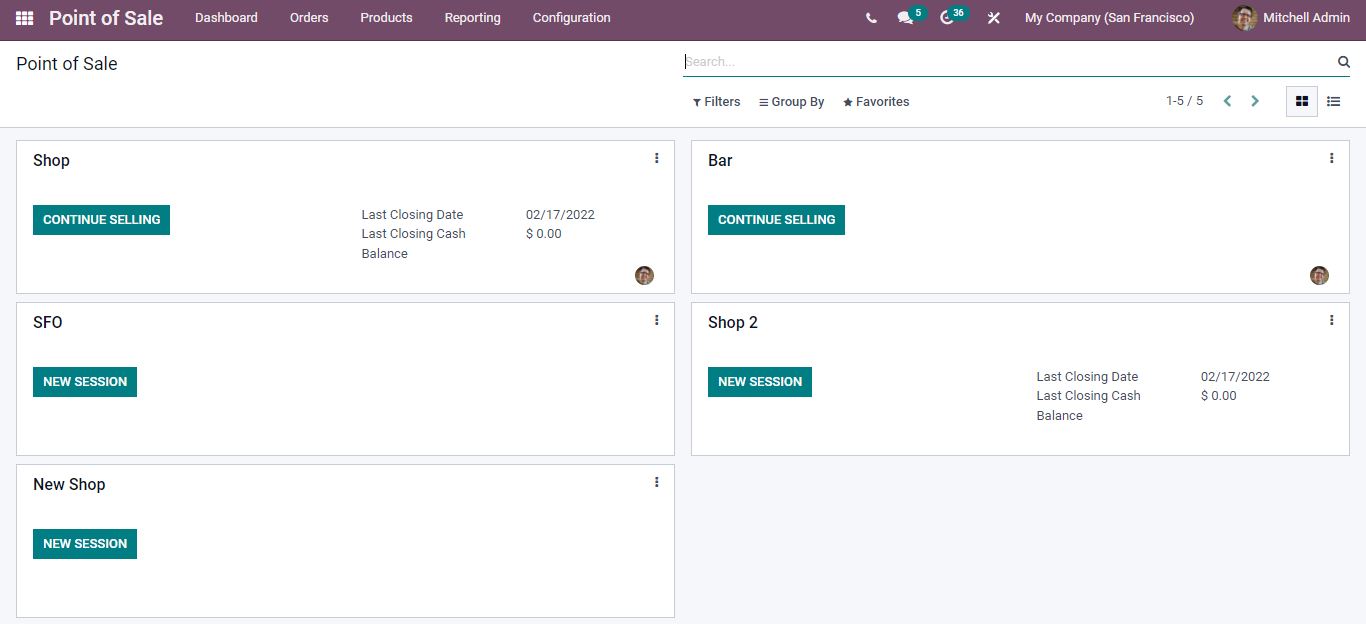
When we open the session a window appears to put the opening cash. The opening balance of a session is the amount we keep in it, which could be a balance from a prior session.
Let’s begin the session by placing the order for a customer.
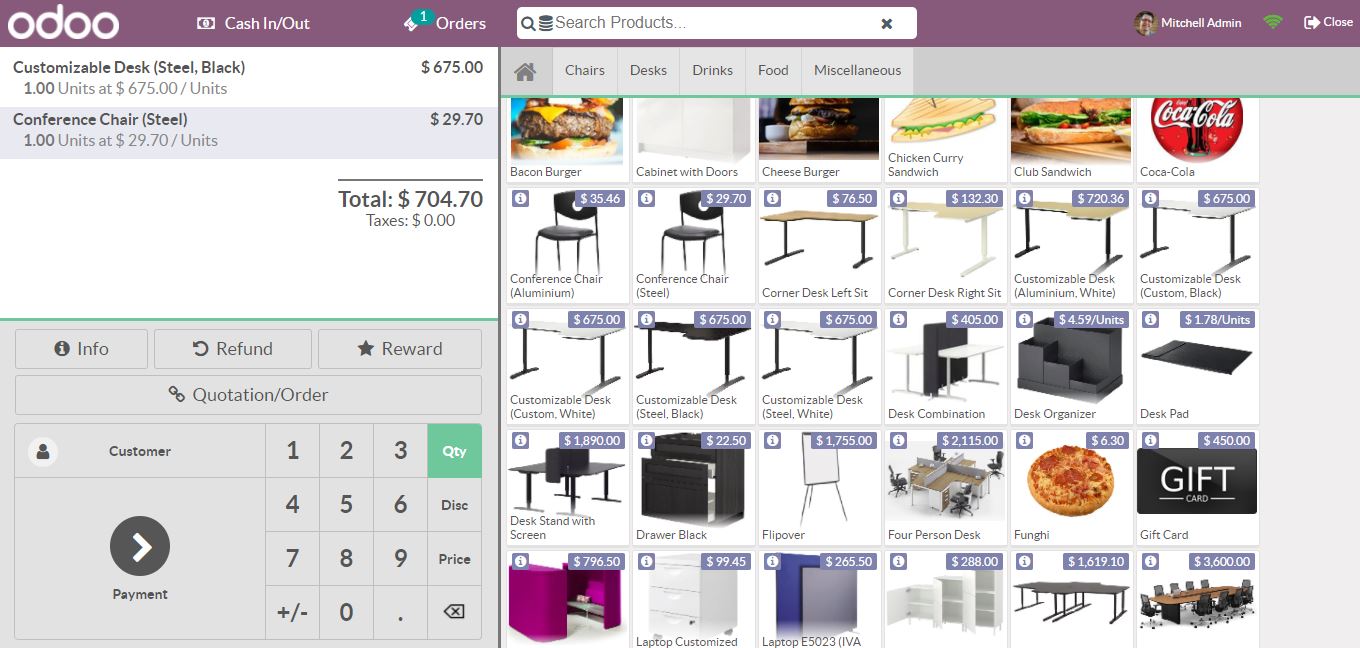
We can access the payment counter by clicking the payment button and choose the payment method.
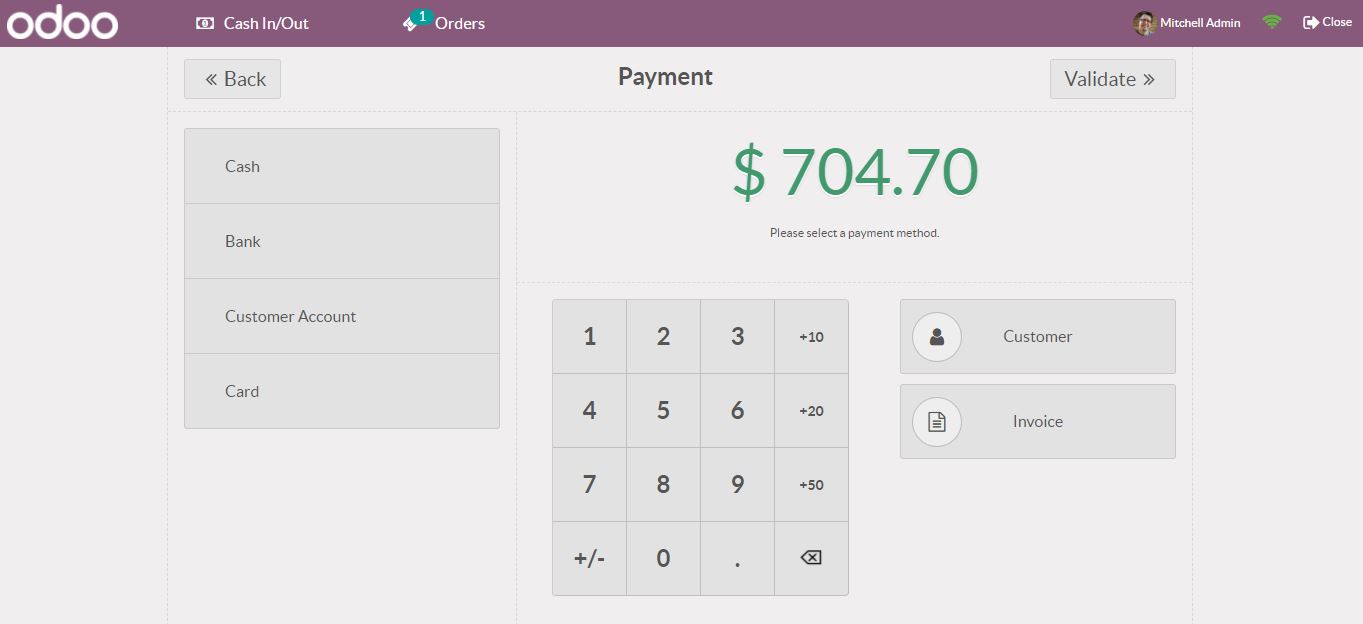
You can choose your customer now or when you place your order. If you want to generate the invoice select the invoice option.
Cash payment
If the customer selects the cash payment we can choose the cash option and validate it.
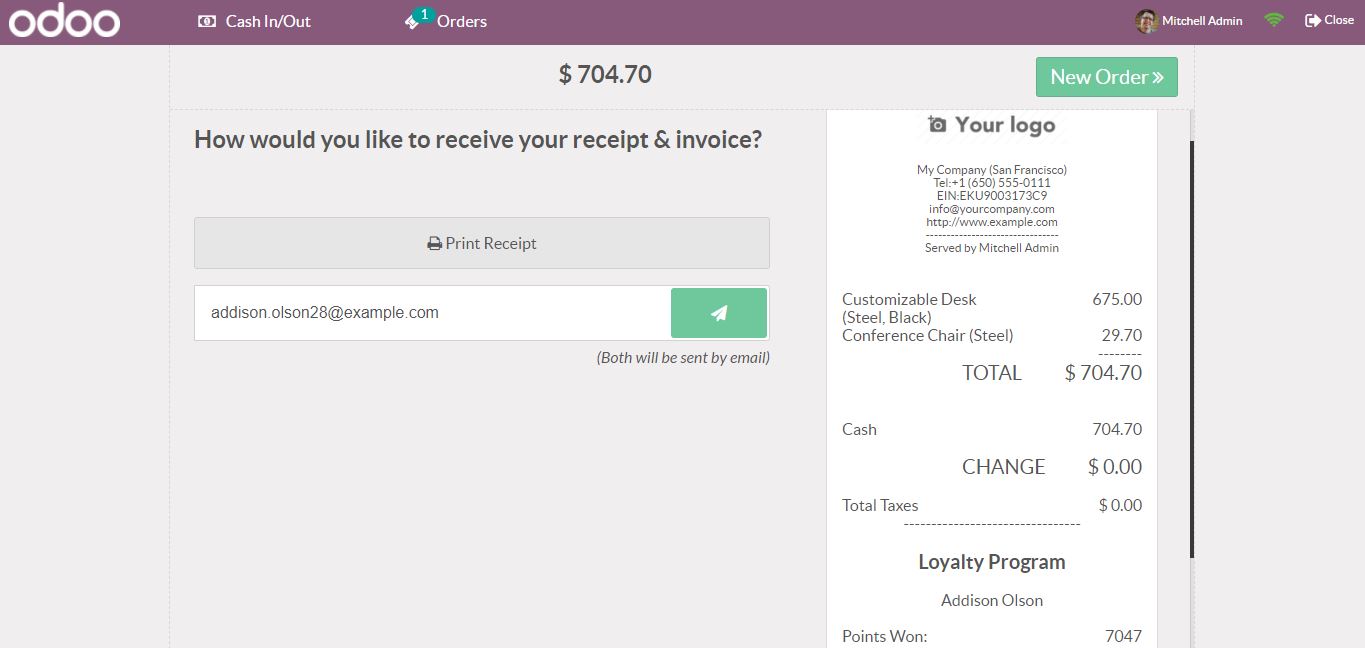
Here two options are available one is to print the receipt and the other is to send an email to the customer.
Now let’s move on to the next order by clicking the New Order button.
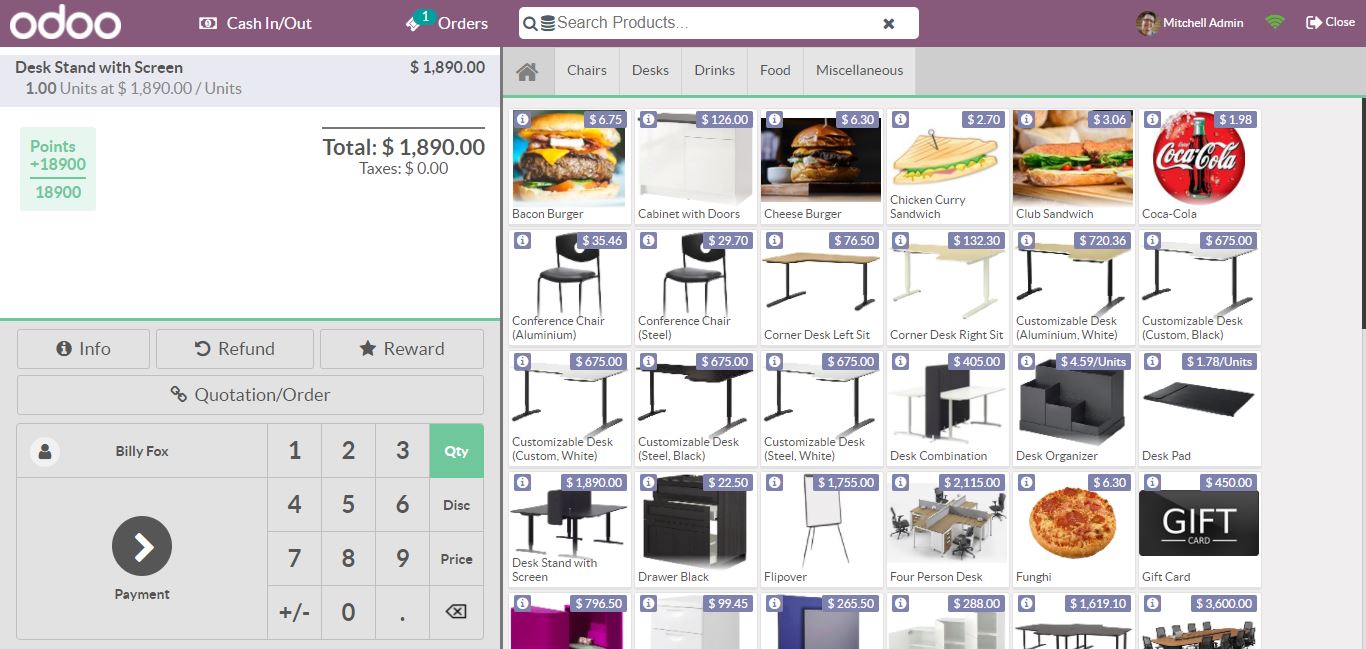
After placing a new order for a customer. Click on the Payment button.
Bank payment
This time the customer chooses to make payment through the bank.
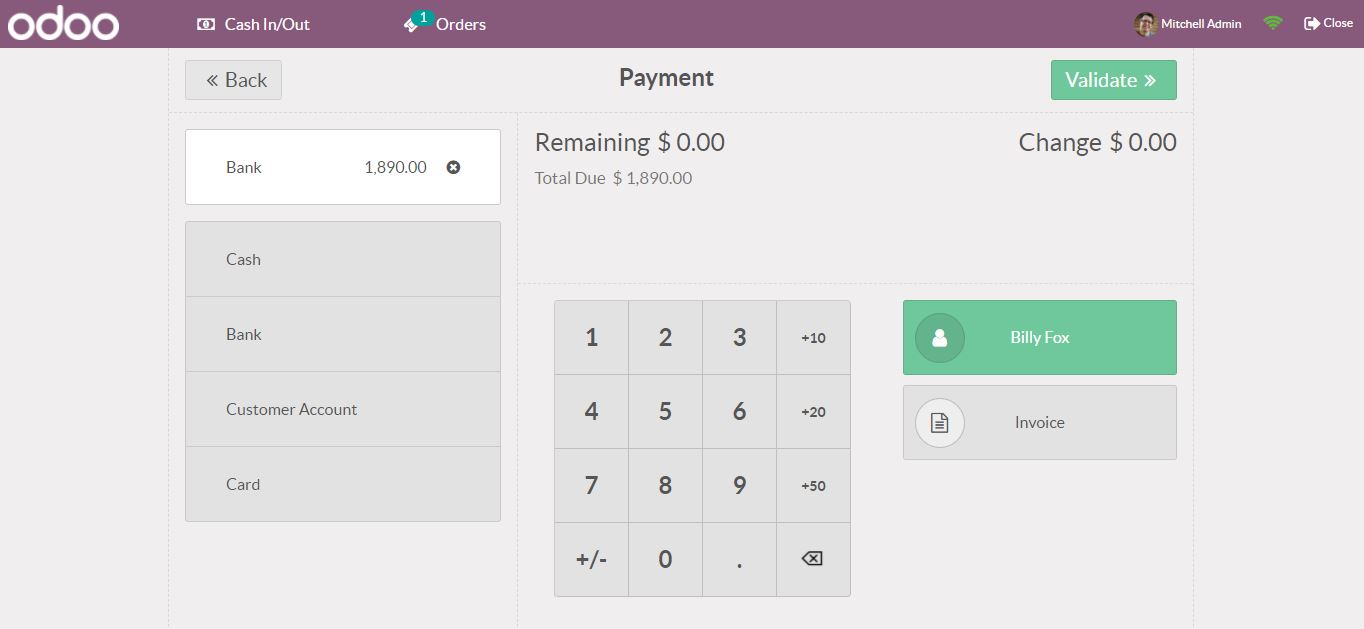
From the payment methods, select the bank option and then validate.
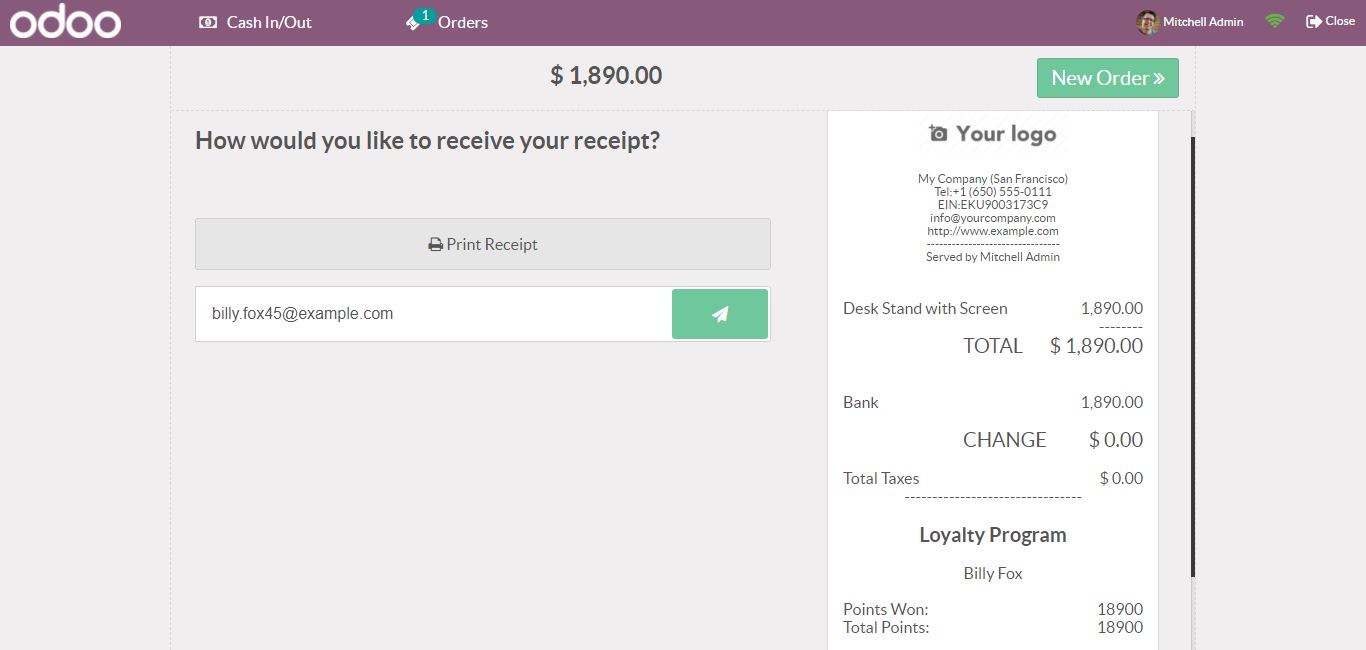
The receipt contains all the details about the products ordered, quantity, payment method, total paid amount, etc.
Again create a new order for another customer.
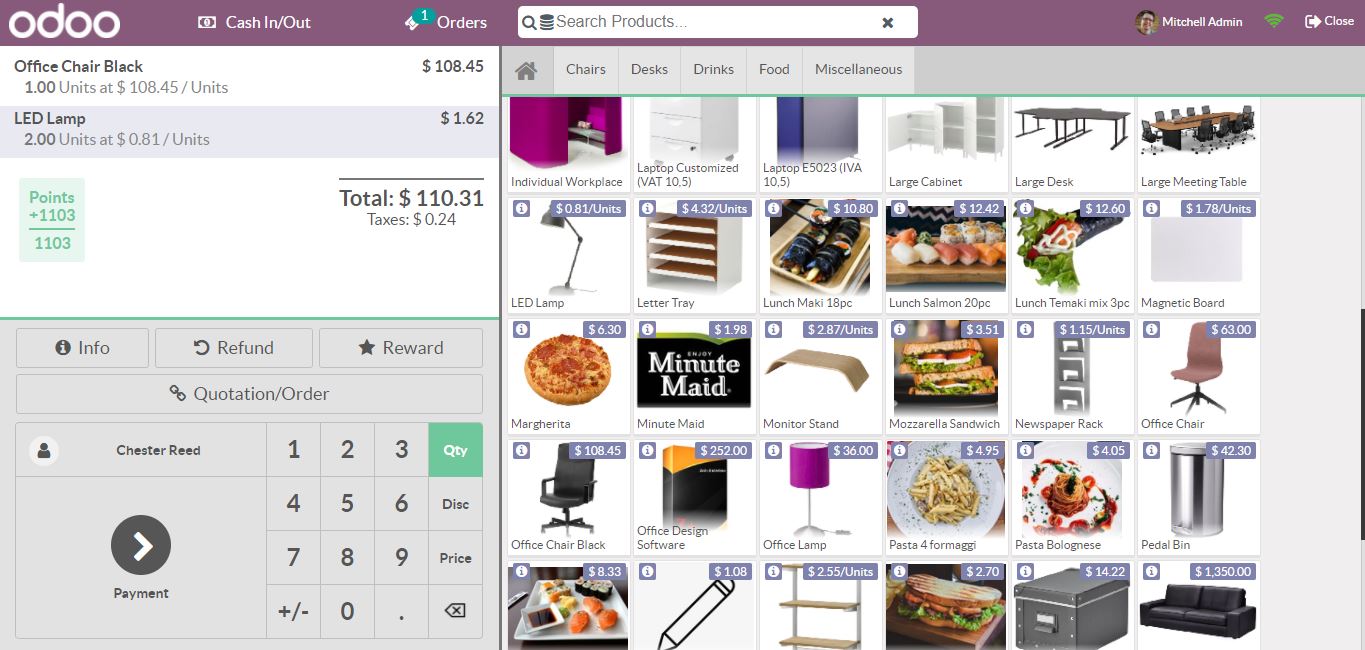
After selecting the products for the customer make payment.
Customer Account
Select the payment method as customer account and validate.
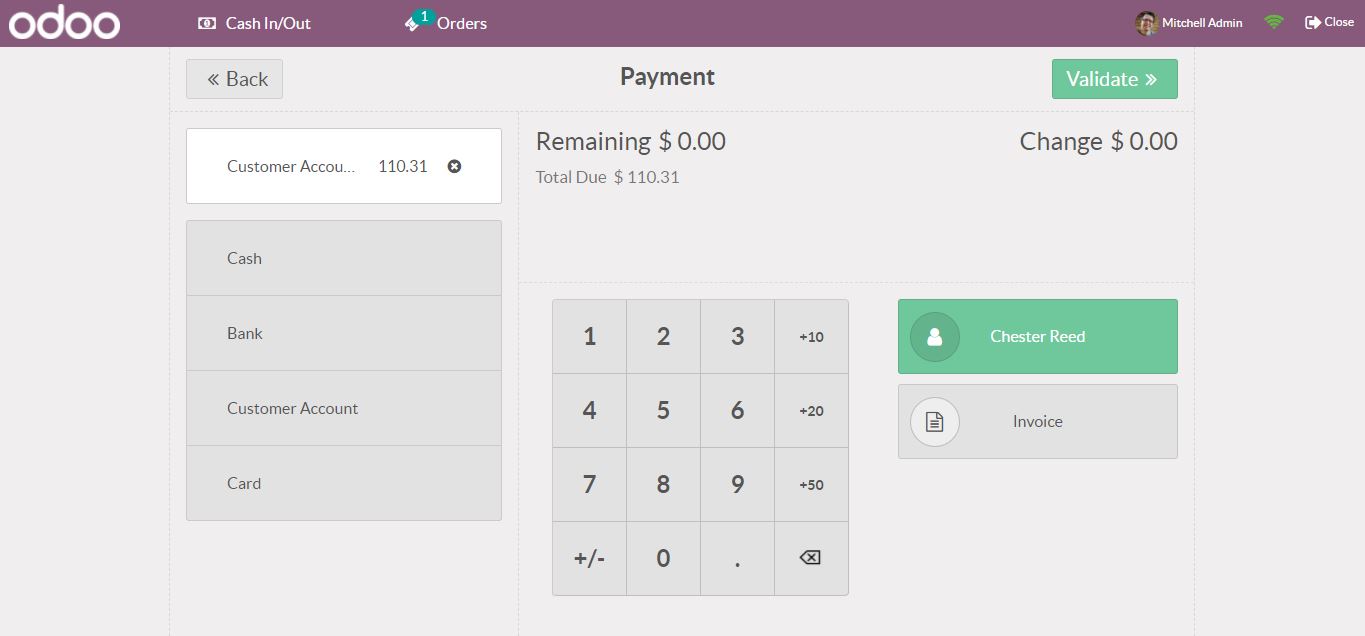
On the receipt, the amount paid as a Customer Account is shown.
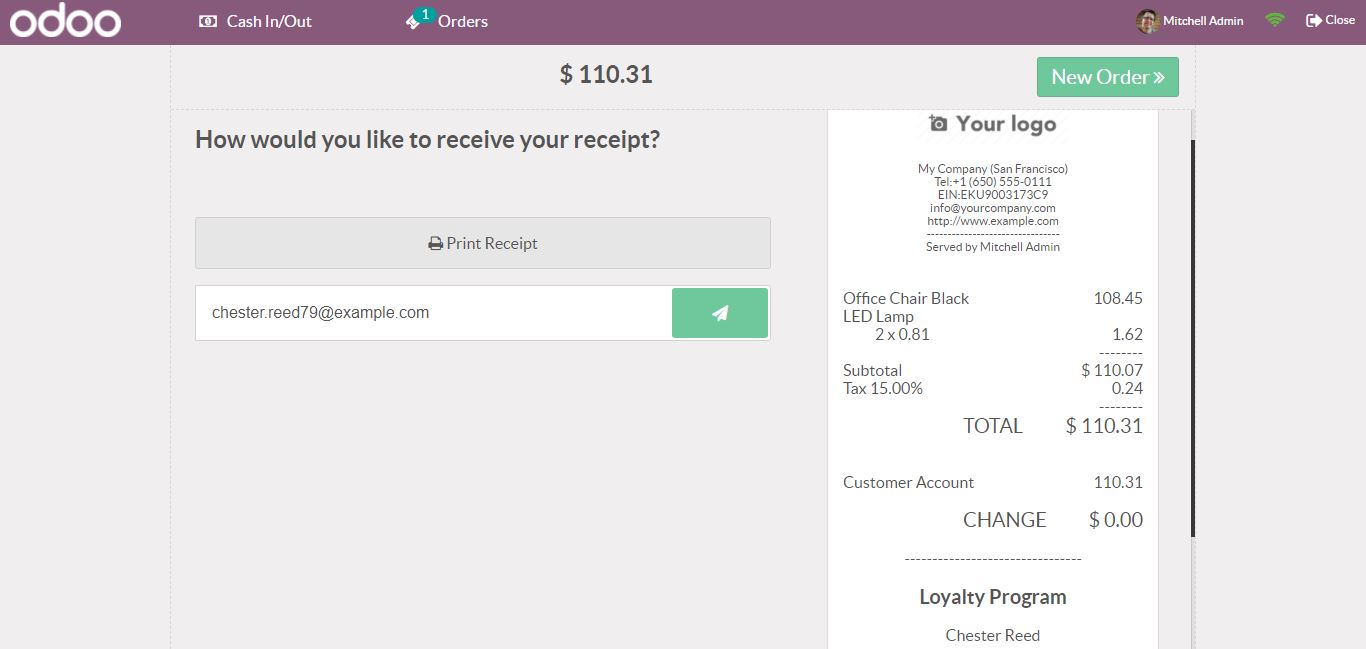
To move to a different order, click the New Order option.
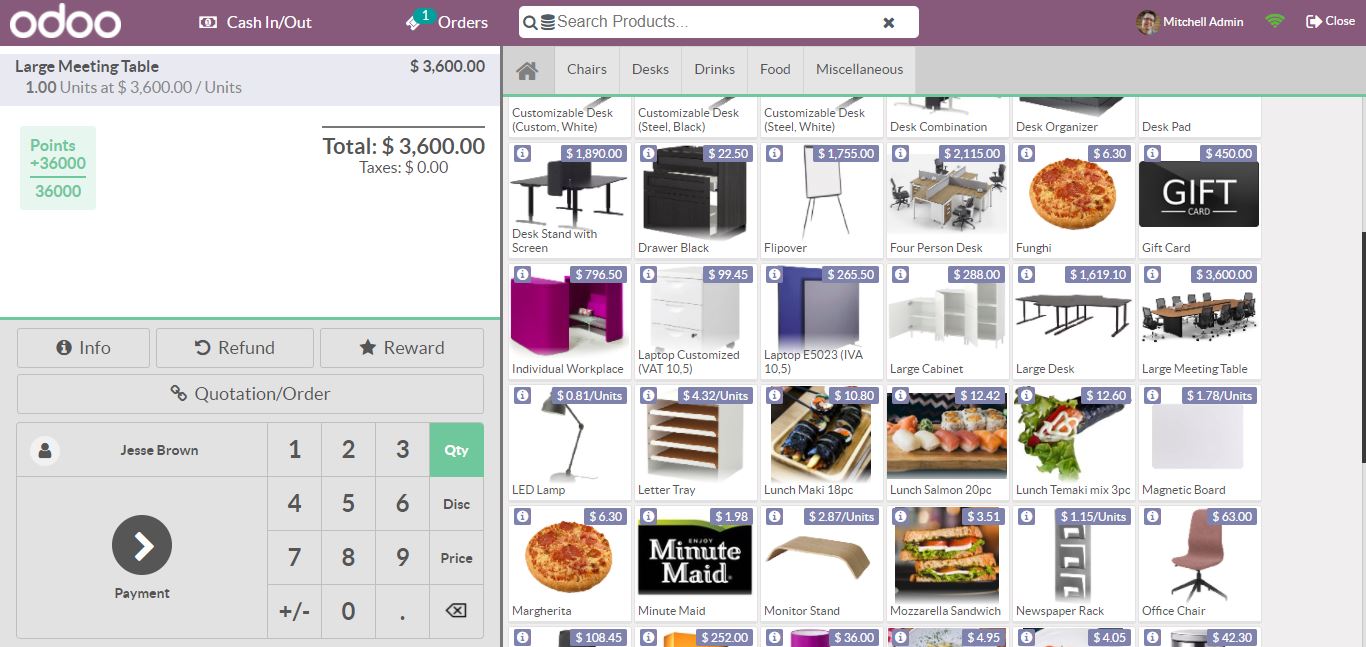
Payment Terminal
Select Card as the payment method. Then we can see it is waiting for a payment terminal.
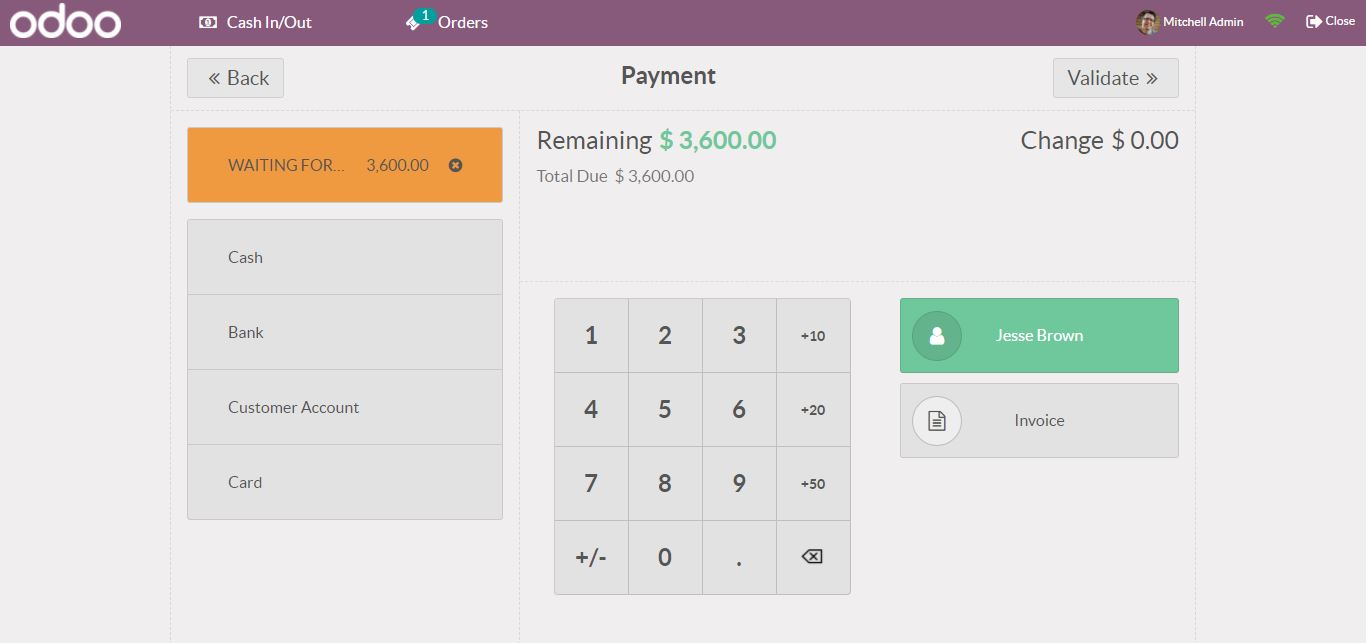
This payment method needs the usage of a terminal.
Cash In/Out
There may be continuous expenses, such as lunch, transportation, and there may be opportunities to borrow money from the cash register and return it before evening. In such cases, we can use the Cash In/Out option.
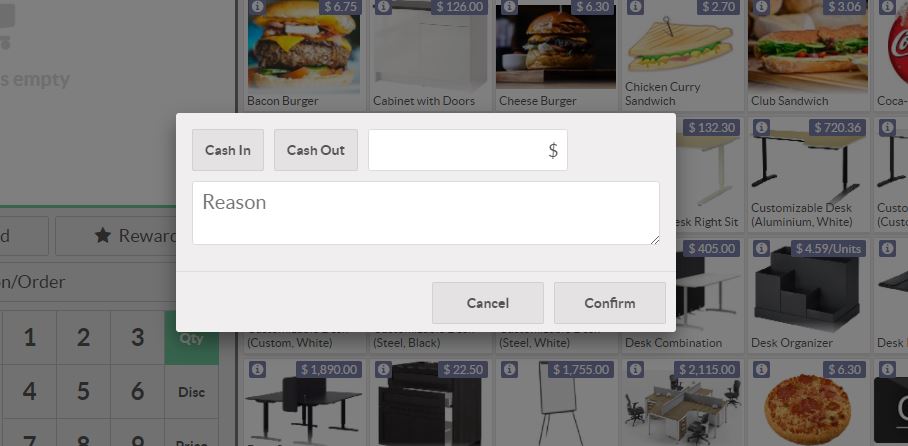
Suppose an employee takes $100 from the cash register to pay for his transportation costs. As a result, choose Cash Out because the money will be taken from the counter also include both the amount and the reason.
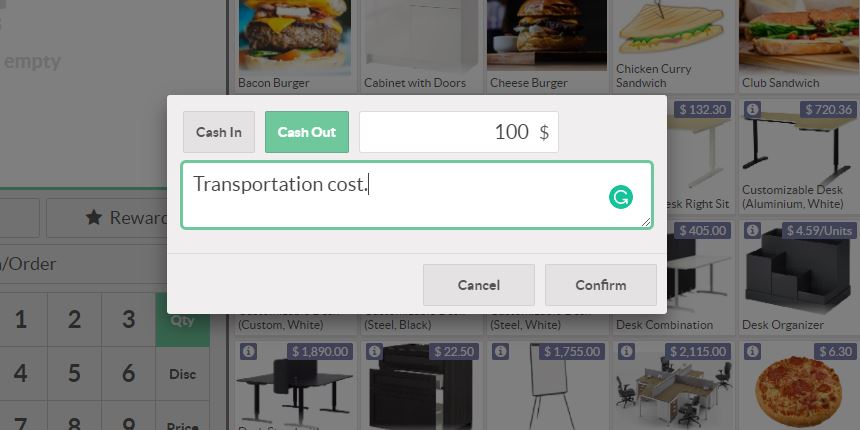
When the same employee returns the money. Open the Cash In / Out once and select the Cash In option and include both the amount and the reason for the payment.
Once all orders have been processed, we can close the session by selecting the Close option. A new window appears and we get all of the order information from there.
Enter the amount that was counted in the cash column. You can also include any notes. To get the payment difference and record the profit and loss entry, check the box below. We can then decide whether to close or keep the session open or continue selling. Once all orders have been processed, we can close the session or you can continue to sell if you receive new orders.
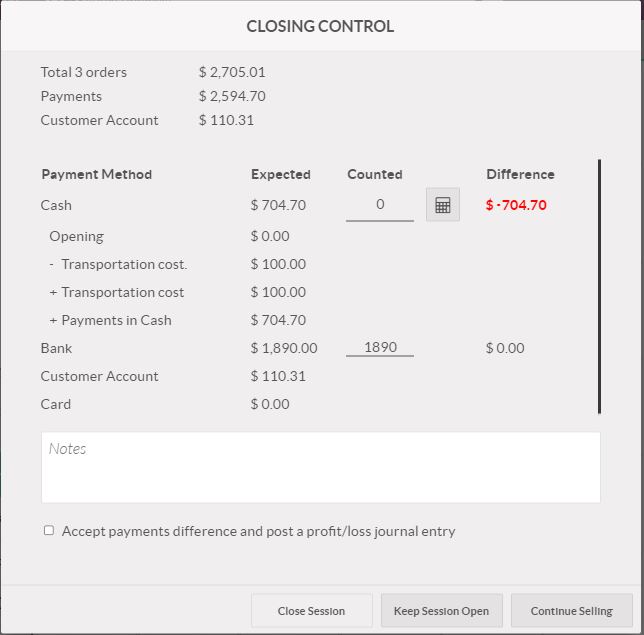
After closing the session, the Last Closing Date and the Last Closing Cash Balance will be displayed on the point of sale.
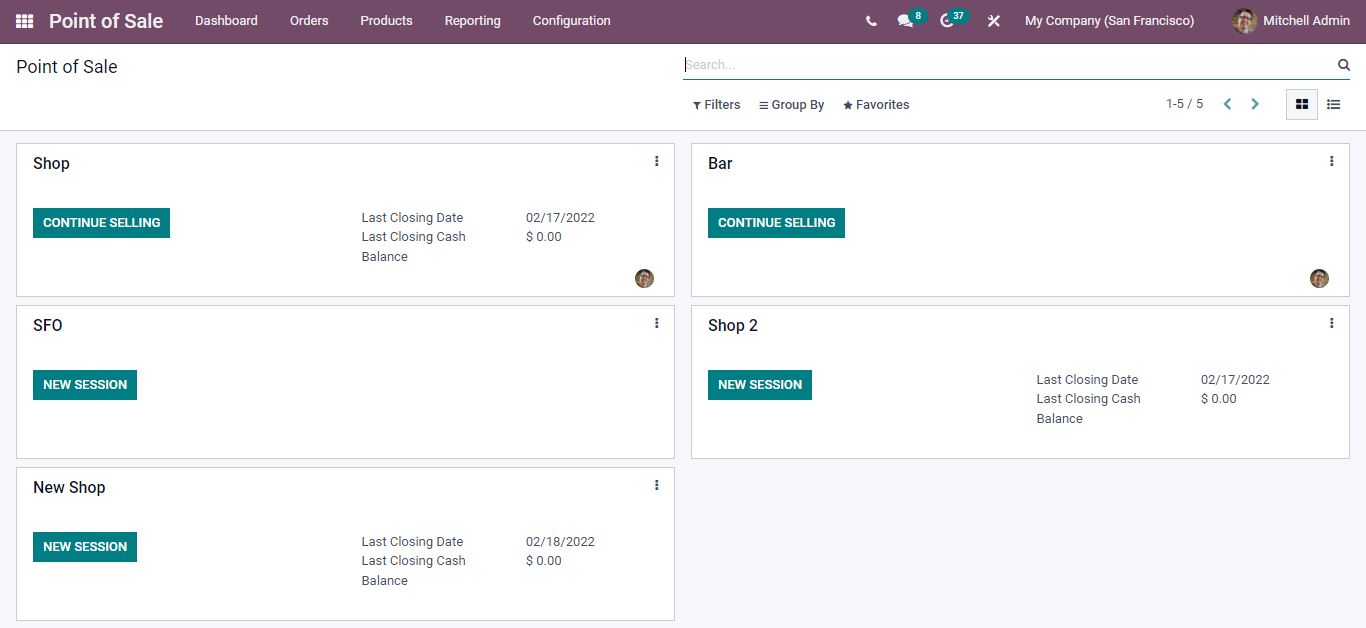
From the orders tab, we can see the orders that were created including their Order reference number, session, date, receipt number, customer, employee, total amount, and status.

Planning to implement an effective ERP solution at your organization? Reach out to us at www.infintor.com