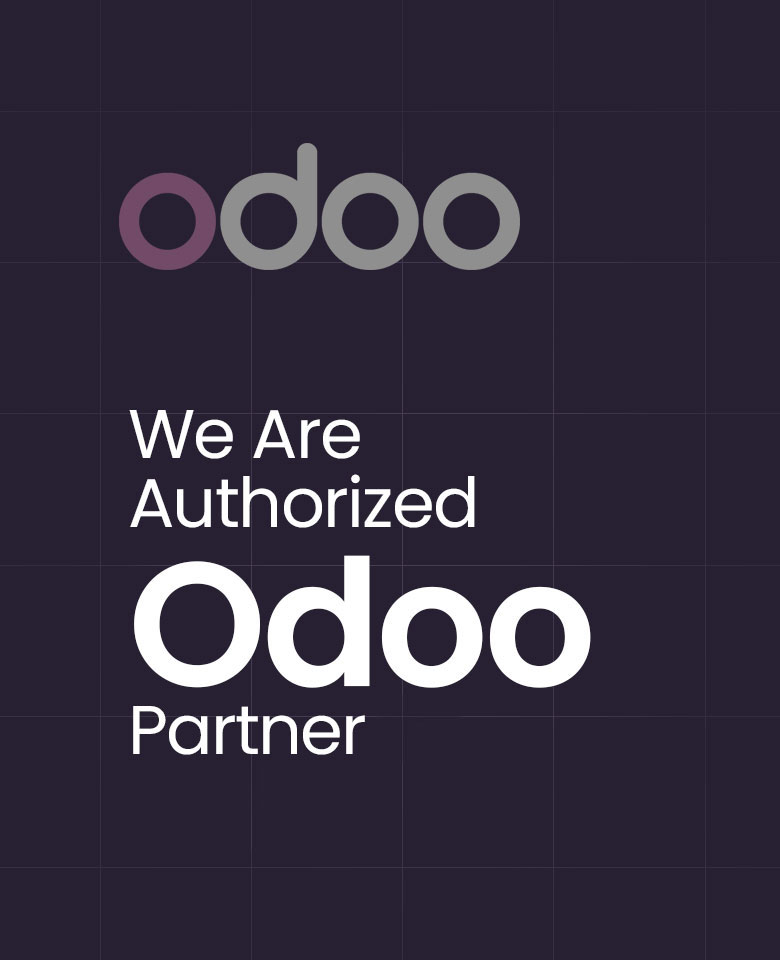Pricelists for Sales in Odoo 16
Odoo provides robust pricing capabilities that enable businesses to implement their pricing strategies effectively. Using these features, you can easily create new price lists tailored to specific customers. Depending on your company’s pricing strategies, you can create and manage new price lists within Odoo 16 Sales module.
To access the platform for configuring new price lists, you need to activate the corresponding feature from the Settings menu in the Sales module.
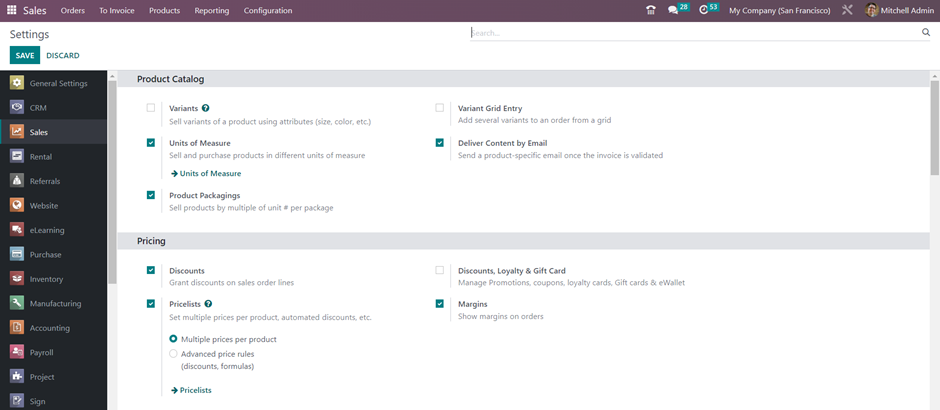
There are two types of pricelists: multiple prices per product and advanced price rules. These options can be accessed after activating the Pricelist feature, which can be found under the Products menu.
Multiple Prices per Product
You can easily create multiple prices for a product by setting up a new pricelist. To create this type of pricelist, make sure to select the Multiple Prices per Product option when activating the Pricelist feature from the Settings menu.
Products => Pricelists
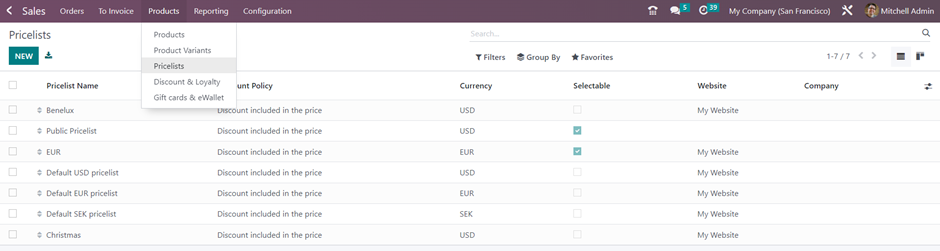
Here, you will be able to access the Pricelist and for creating a new pricelist click on the NEW button.
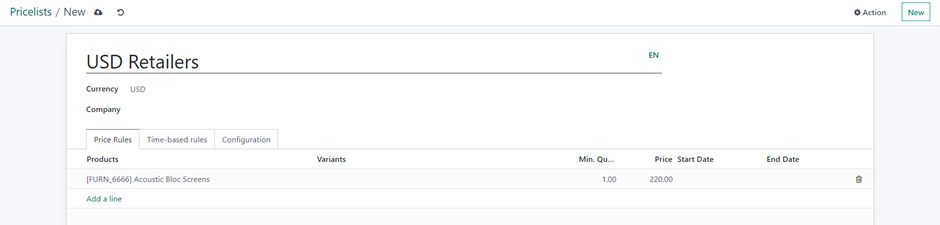
Enter the pricelist name and choose the currency. Under the Price Rule tab, add the list of products that you want to include in this pricelist using the “Add a Line” button. Select variants, set minimum quantities, specify prices, and if necessary, define start and end dates for this particular pricelist.
When you generate a sale order for this product with the specified pricelist, the amount indicated in the pricelist will be displayed in the order.
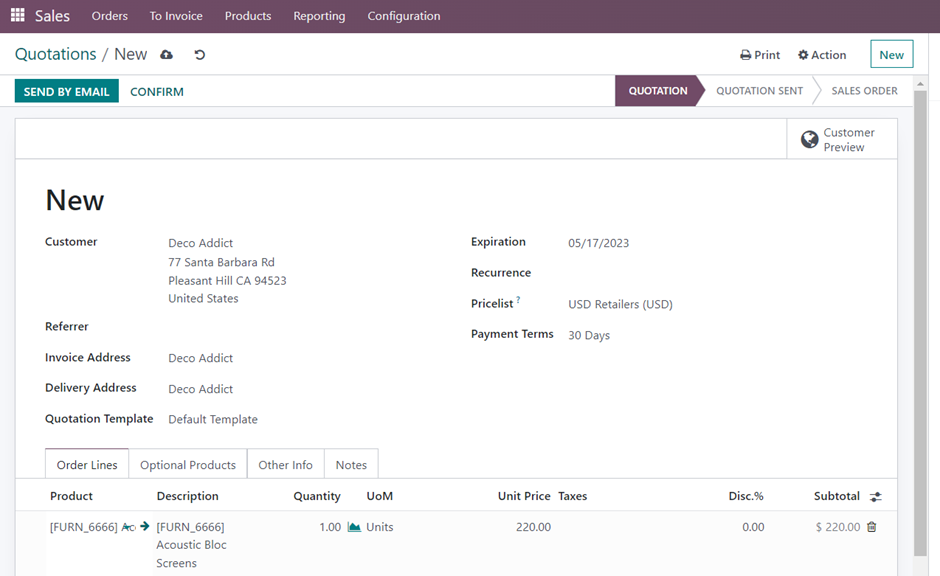
Advanced Price Rules
To enable the Pricelist feature, navigate to the Settings menu and select the option for Advanced Price Rules.
Products => Pricelists
You can similarly create new pricelists as did for multiple pricelists.
Enter the pricelist name, select the appropriate currency, and specify your company. The Price Rules tab allows creation of new price rules for products using the Add a Line option. When you click on add a line, a new wizard will appear.
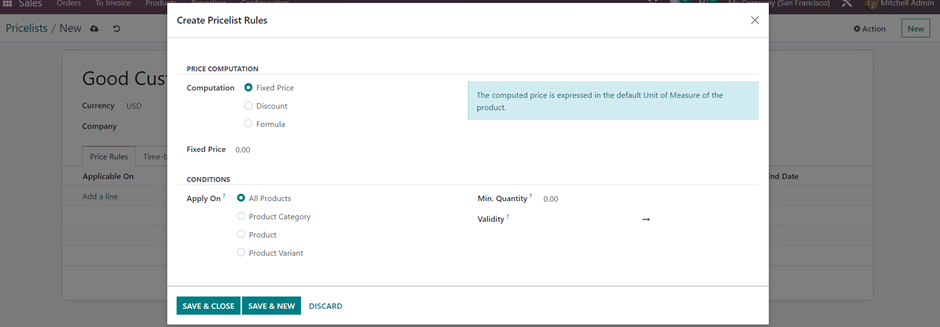
- In the Price Computation field, there are three computation methods to choose from: Fixed Price, Discount, and Formula. Depending on the option you select, additional fields will appear for you to specify details related to the chosen computation method. If you select the Fixed Price option, an additional field will be displayed for the Fixed Price amount.
- Next, you can set the Conditions for the Pricelist Rules. You can apply it to All Products, or a specific Product Category, Product, or Product Variant.
- To apply this rule to a product, it must be greater than or equal to the quantity mentioned in the Minimum Quantity field.
Lastly, you can mention the starting and ending date of this pricelist rule. Click the Save button to add the new rule to your pricelist.
To apply this price rule repeatedly, you can specify the products in the Time based Rules tab.
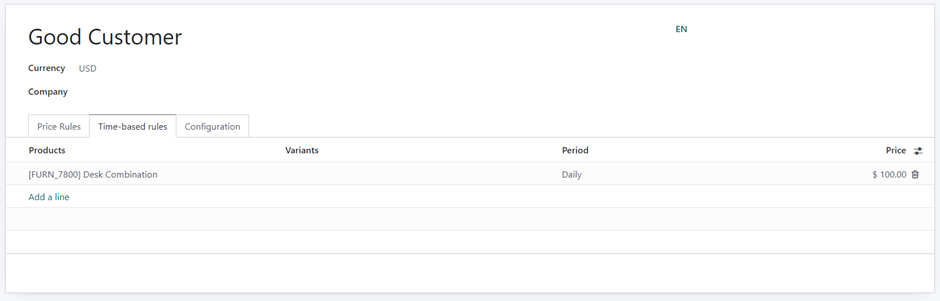
By using the “Add a Line” button, you can select the product and its variants to which this pricing will be applied. Set the period for this rule.
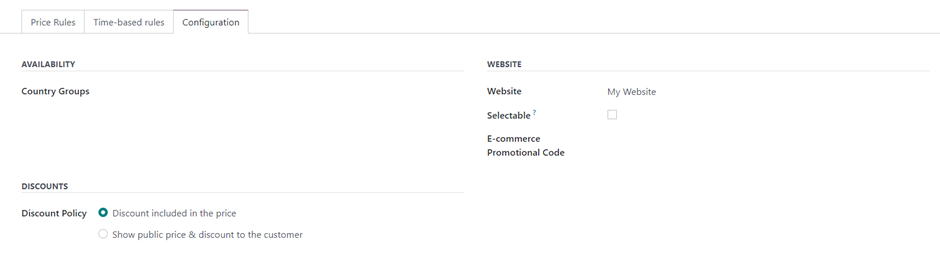
Under the Configuration tab, you can specify the Country Groups where this pricelist should be available. Choose the Discount Policy based on your company’s policies. You can specify the Website and eCommerce Promotional Code to apply this pricelist on eCommerce. The pricelist can be made selectable by activating the Selectable field. Once you have completed all the necessary fields, click Save.
Quotations
When you generate a sale order for this product with the specified pricelist, the price rules indicated in the pricelist will be applied to the order.
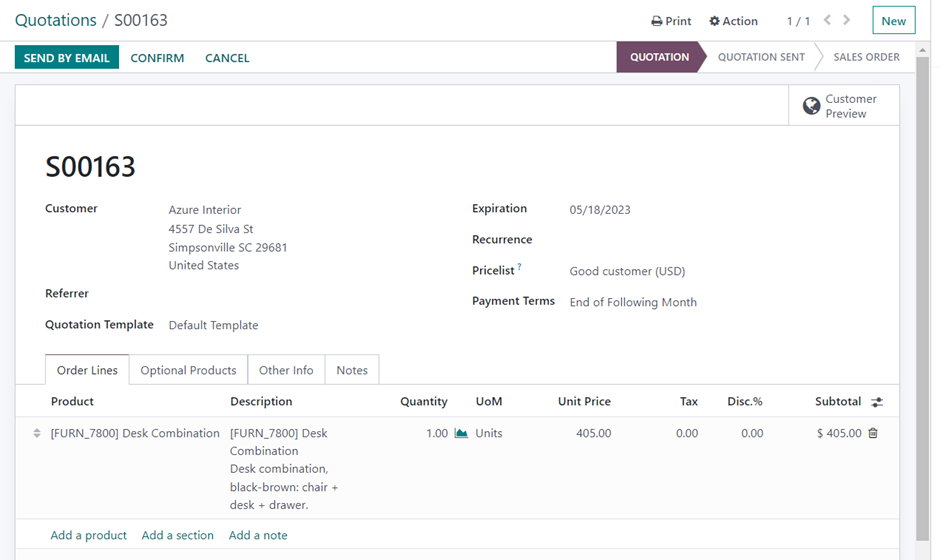
When you view the details of the relevant product, you may notice that the price displayed in the product form differs from the price in the sale order. This difference is due to the pricelist that was chosen for the order.