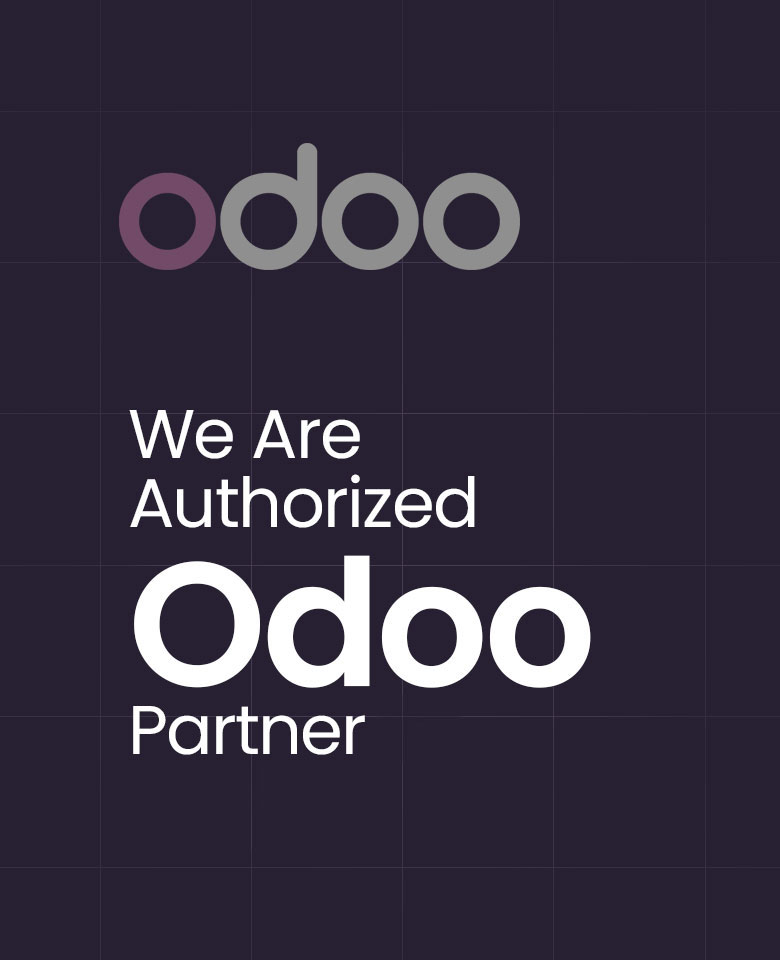Projects and Task Management in Odoo
The projects’ ultimate goal is to achieve the company’s objectives. To achieve the desired outcome, each project will have its planning, organizing, analyzing, and controlling processes. Odoo project management is a user-friendly app that provides all the details about projects along with the number of the task assigned. A project is an activity carried out by the employees of an organization. It will also help the company in scheduling various events and tasks, as well as establishing activity deadlines.
This module helps in better organizing projects, planning tasks, and analyzing task progress.
Opening the Project module, different projects of the company and the number of tasks assigned to them along with their status are displayed. Detailed information about the project can be viewed by opening them.
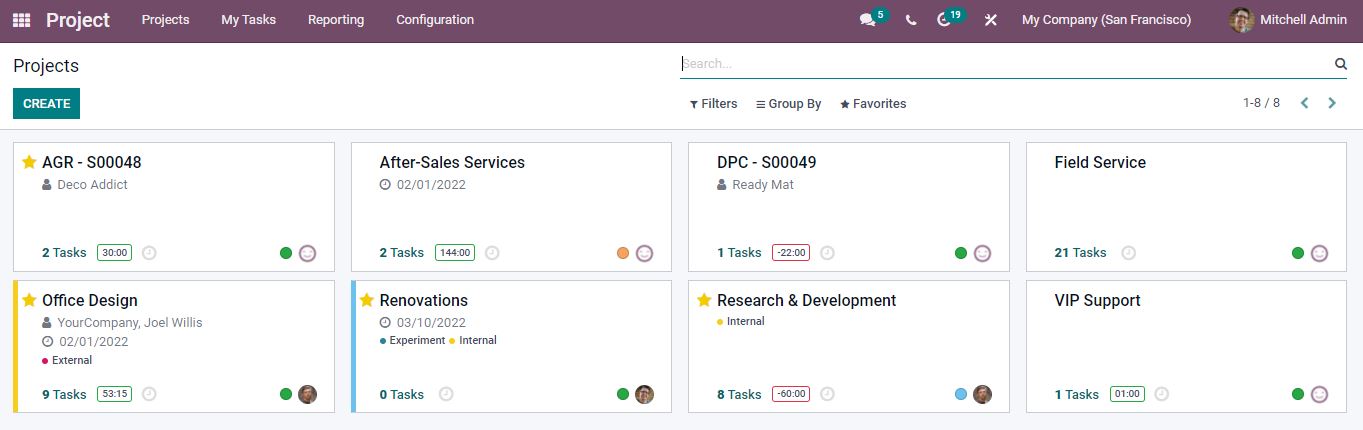
Creating Projects
For creating a new project click on the create button.
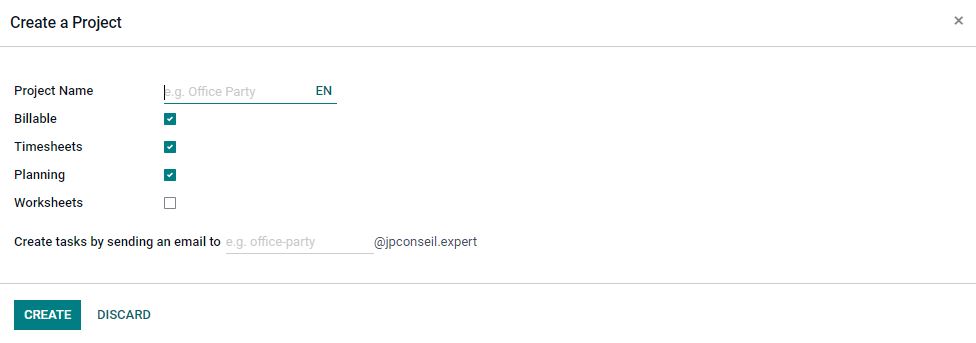
Enter the project’s name, if the project has access to invoice from tasks, enable the billable option. On the project, you can activate a timesheet for recording the time spent, as well as the project’s planning tasks. You can allow customized worksheets on task by selecting the Worksheet Option. You can also send an email for creating a task. After providing all of the details select the CREATE button. Now the new project is created and is added to the projects page.
Configuration => Projects
The Projects option from the Configuration tab can be used to make significant changes to the projects. A list of the projects is shown and by opening a project all the details can be viewed.
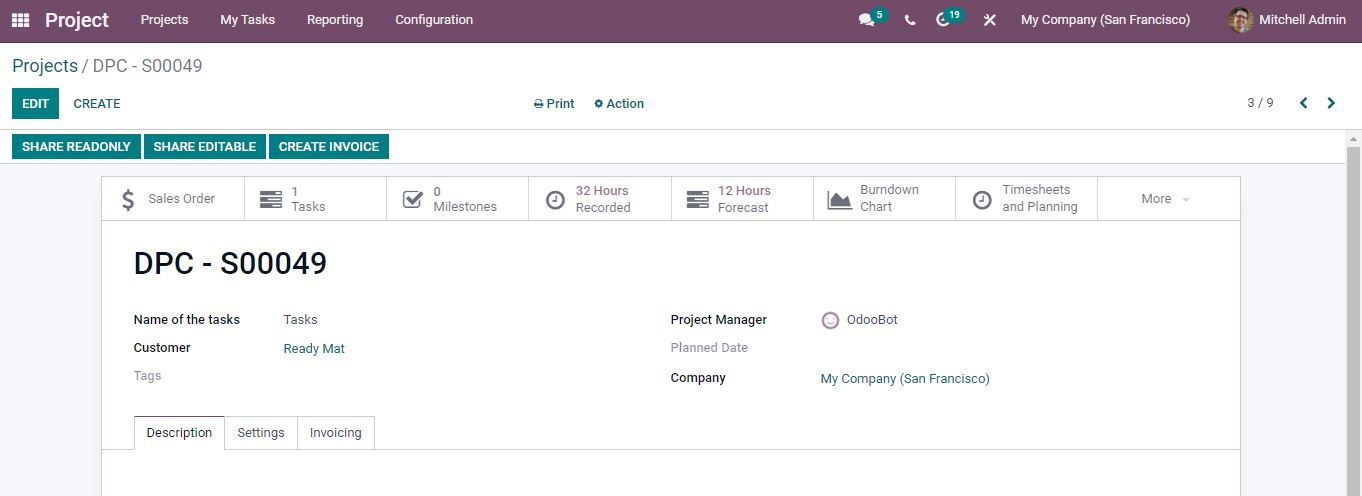
A brief description of the project can be found on the Description tab. Under the settings tab, Analytic Account for the Project and Project Visibility can be selected between Invited employees, All employees, or Invited portal users and all employees.
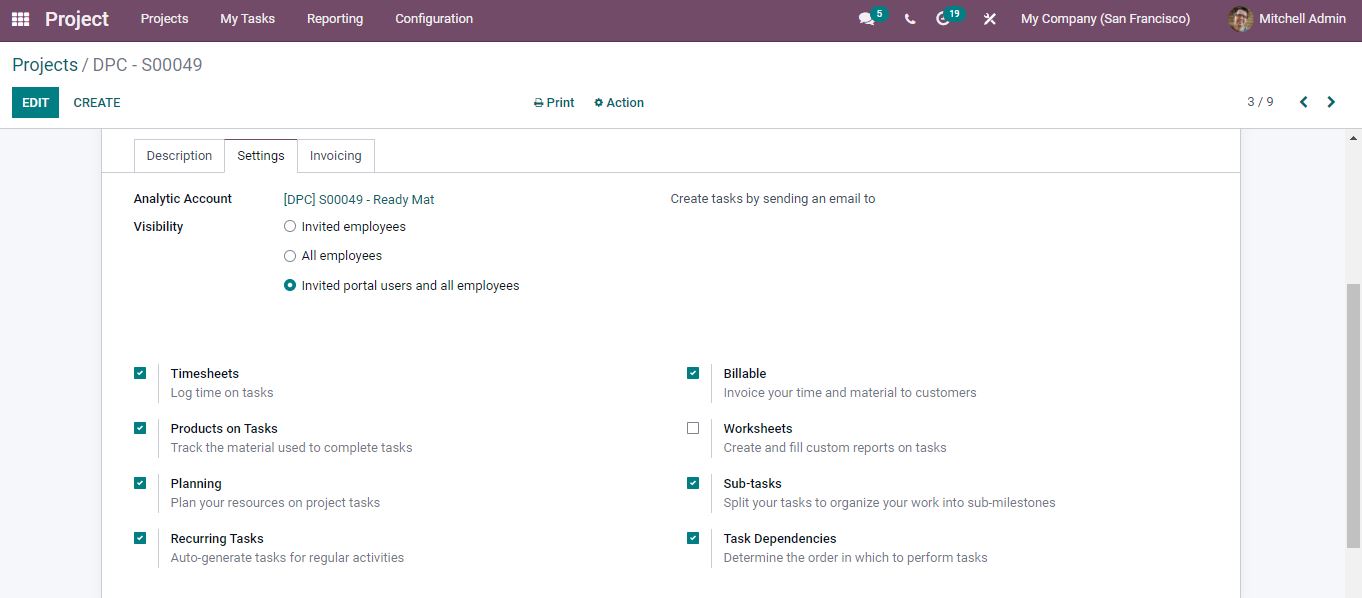
- Timesheets: Timesheets can be enabled on projects so that you will be able to record working hours on a task.
- Products on Task: Depending on the project, a range of products may be required to perform the tasks. This option allows you to keep track of the materials used to perform the task.
- Planning: It is essential to plan the task to run the project efficiently and smoothly.
- Recurring Task: Some tasks are recurring in nature, and they may need to be done at regular periods. You can use the Recurring Task option to automatically generate tasks.
- Billable: Enabling the Billable option of the project allows you to share an invoice with the costs associated with the time and materials used for the task.
- Worksheets: When you need customers to sign on reports generated, you can use the Worksheet option. After enabling the option, choose a worksheet template from the list of templates.
- Sub-tasks: Some tasks may have sub-tasks to make the work easier to complete. To create these subtasks, enable subtask in the settings.
- Task Dependencies: To select the order in which tasks should be completed, enable the Task Dependencies option.
At the top smart buttons are available to view various options.
You can share project details as a readable or editable document by using the SHARE READONLY and SHARE EDITABLE options, and an invoice can also be generated immediately from here.
Project Updates
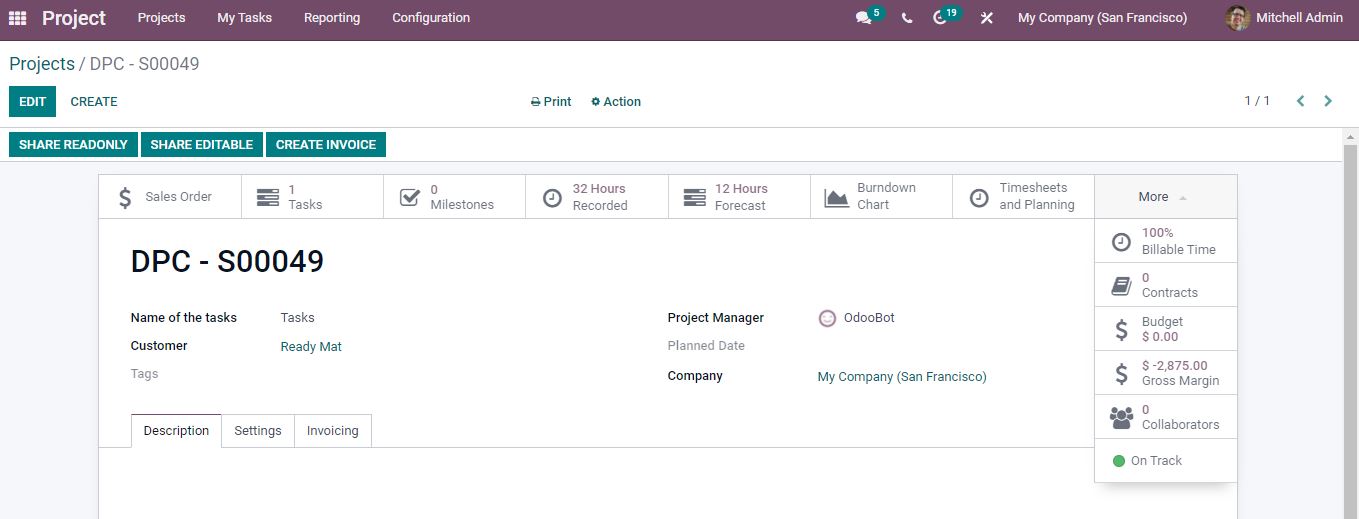
Project updates are new feature and this can be accessed from the smart button selecting the more option On Track. Create a new update.
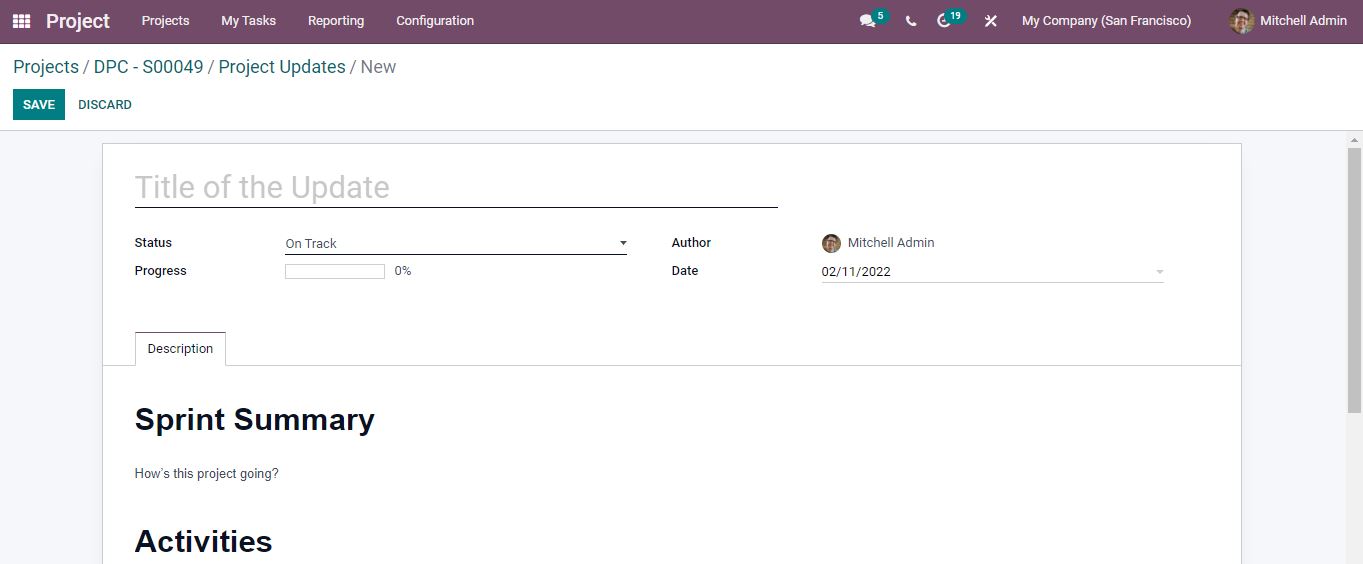
Enter the title, the status of the project can be On Track, At Risk, Off Track, or On Hold. Under the Description tab, the details about the updates are mentioned. Under the Activities menu, details of the Sold and Profitability are shown.
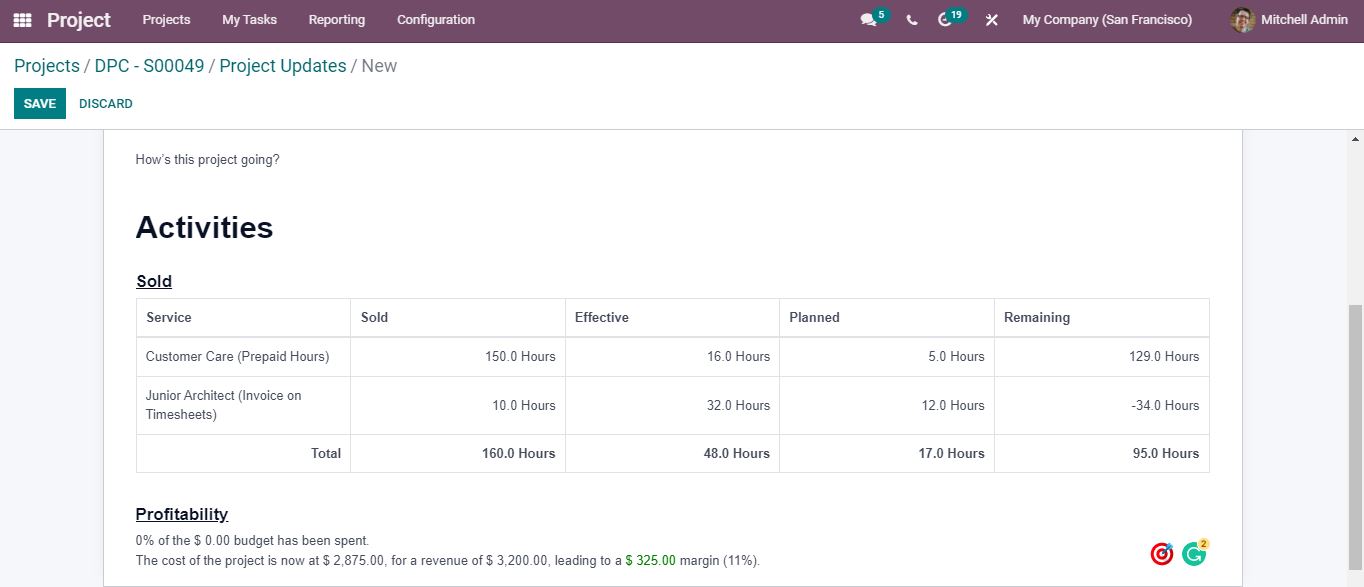
The Sold menu provides information on the services. You can see the Services and how many have been sold, the Effective hours, the count of Planned hours, and the Remaining work hours.
The Profitability menu provides information about the budget and amount spent. The current cost of the project, revenue, as well as margin, can be estimated. Once you’ve entered all of the essential information click save. From the project updates page, all the updates created can be seen.
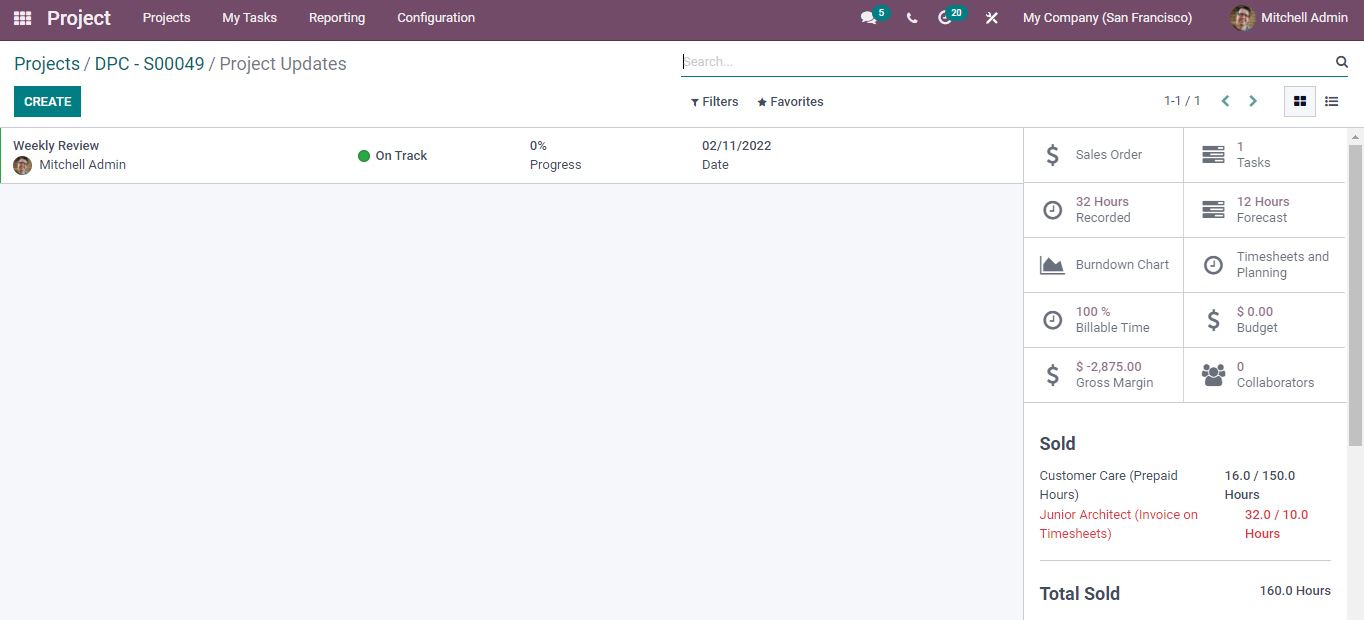
The number of Tasks within the project, Hours Recorded, Hours Forecast, Burndown Chart, Timesheet and Planning, Billable Time, Budget, Gross Margin, and Collaborators can be seen on the Project Updates page. Milestones are new goals that can be added to the Project.
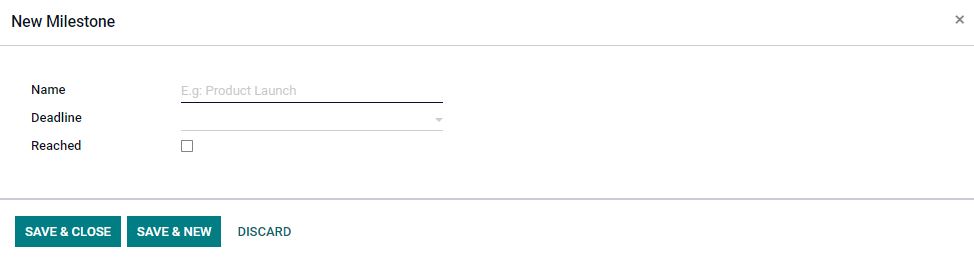
Milestones are created by assigning a deadline to a task. You can check the Reached option once you’ve reached the milestone. Under each project, multiple milestones can be set.
Creating tasks
You will be directed to create tasks after you have completed the project. Add the column title by entering the name or the templates can be selected from the examples. Select the CREATE button to create a new task.
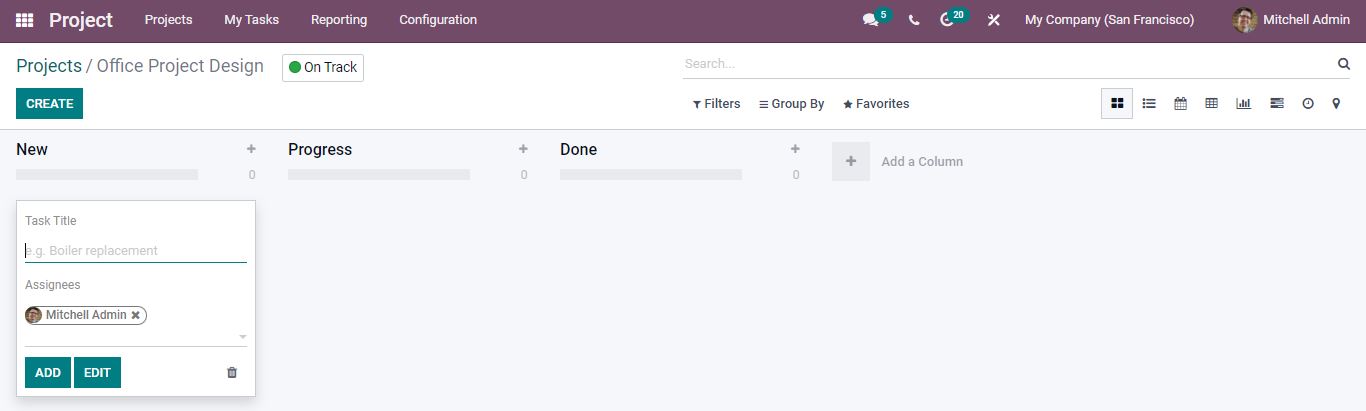
Enter the task title and assignees. When you select add, the task will be added to the stage and if you want to add more details to the task click the edit option.
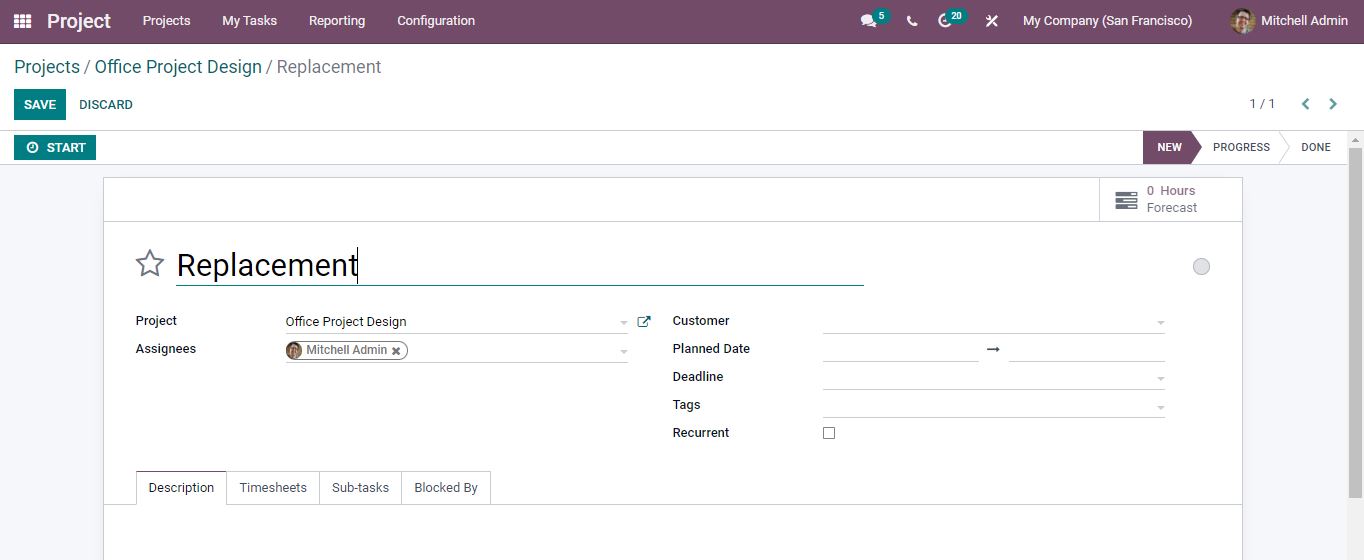
After entering all the details save it. The newly created task will be saved to the project.
Reporting => Tasks Analysis
Every project’s graphical representation depending on its stages is displayed. The report can be viewed in different graphs and pivot format. You can use different measures and filters to find the appropriate data.
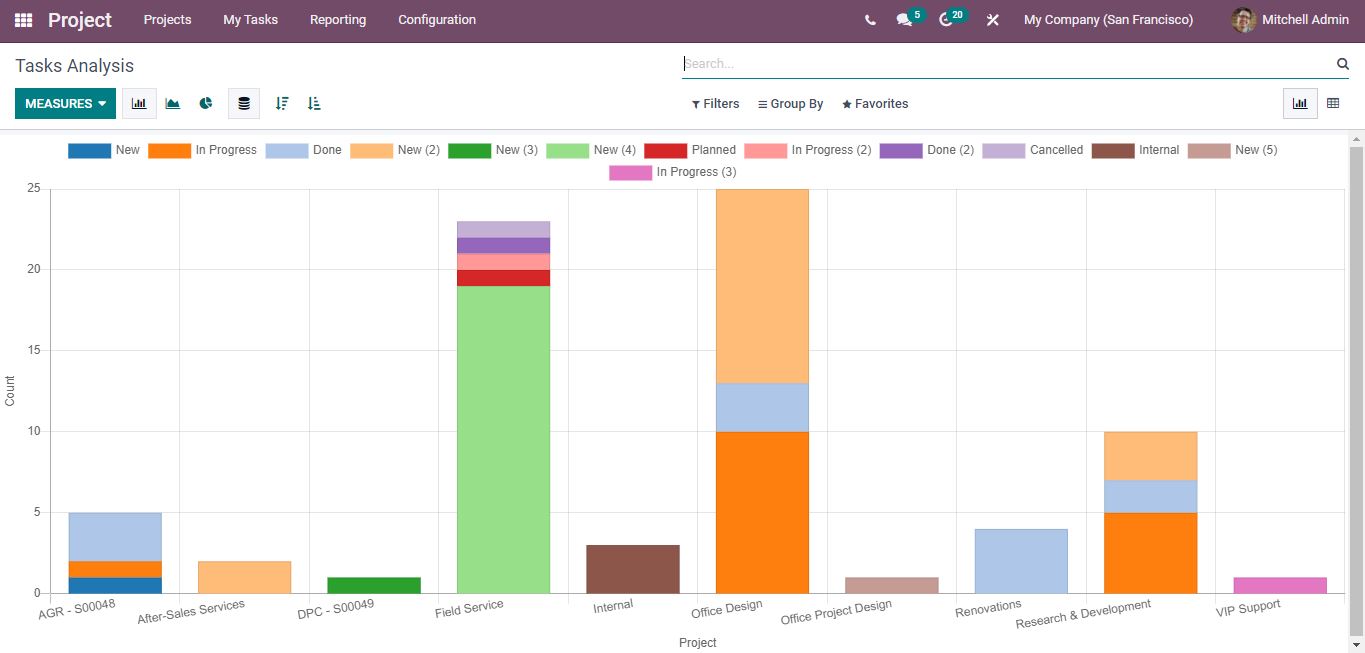
For Odoo implementation and customization services contact us at www.infintor.com